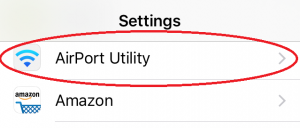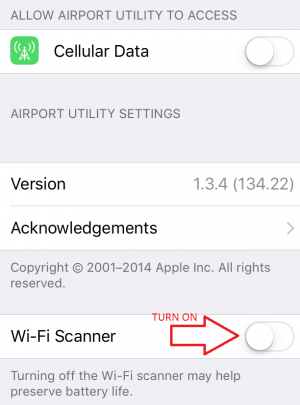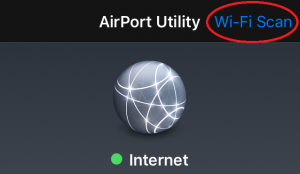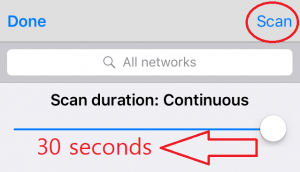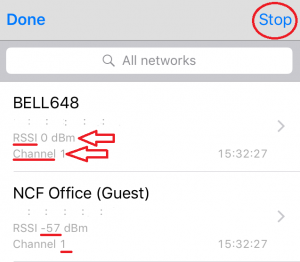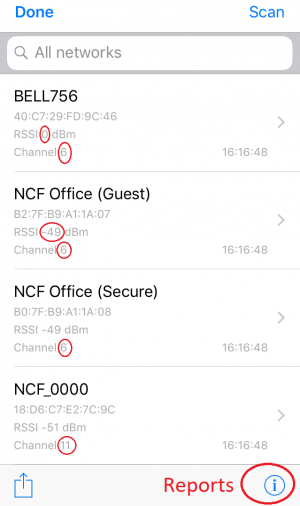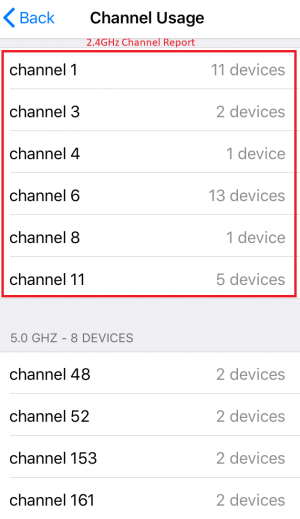WiFi Analyzer for iOS
WiFi Analyzers: Windows | Windows 10 | Android | iOS | MacOS | Linux
How to Install and Check for WiFi Interference at Your Premises and Produce a Report for NCF
1. Download the AirPort Utility from the Appstore.
2. Go to iOS Settings and find scroll down until you find the AirPort Utility.
3. Turn WiFi Scanner on.
4. Open AirPort Utility and tap Wi-Fi Scan.
5. Change the Scan Duration from Continuous to 30 seconds by moving the Slider. Then tap Scan and wait 30 seconds.
6. You will know the scan is completed when the Stop option in the top right corner changes back to Scan. Now you can see all the networks with their channels and RSSI levels. If the Scan doesn't stop after 30 seconds click Stop.
7. The page will display a list of the WiFi networks around you, their RSSI and Channels. The RSSI represents the signal strength of the networks around you. Click on the info icon in the bottom right corner of the results page.
8. Find your best 2.4GHz channels. How to Interpret the Reports (using Fig 6 and 7):
- Channels to avoid:
- Avoid the high device count channels and those right next to them. In Fig 7 below, the high device count channels are 1, 6 and 11. The channels right next to those are 2, 5, 7 and 10
- The channels of the top 5 WiFi networks besides your own. In Fig 6 above, the channels of the highest RSSI networks listed are Channels 6 and 11.
- The remaining channels with few devices on them are 3, 4 and 8
- Take note of 2.4GHz channels (1 through 11) that are not listed and have not been ruled out already. In Fig 7 the unlisted channels are 2, 5, 7 and 9 but we rule out 2, 5 and 7 for being too close to the busiest channels.
- Updated list of best 2.4GHz channels: 3, 4, 8 and 9
9. Take a screenshot by using the key combination Power+Home and send the pictures to support@ncf.ca or in response to the most recent ticket email you have received from the NCF Help Desk.
10. REMEMBER: go back into the Settings and turn off the WiFi-Scanner to conserve your device's battery.