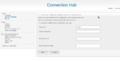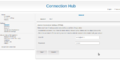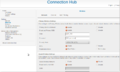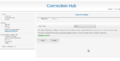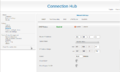Difference between revisions of "Sagemcom 2864 Configuration"
(→Getting started: details) |
(→Getting started: coax note) |
||
| Line 11: | Line 11: | ||
##'''Note''': the Sagemcom 2864 takes a long time to boot up, as much as five full minutes | ##'''Note''': the Sagemcom 2864 takes a long time to boot up, as much as five full minutes | ||
# Connect an Ethernet LAN cable to one of the ports and the other end to your computer | # Connect an Ethernet LAN cable to one of the ports and the other end to your computer | ||
##'''Note''': Do not connect anything to the cable coax connection. It should never be connected to any coax cable. | |||
# Connect the modem to the wall phone jack | # Connect the modem to the wall phone jack | ||
# In your browser's address bar, enter the IP address for the modem interface page, or click here: [http://192.168.2.1 192.168.2.1] | # In your browser's address bar, enter the IP address for the modem interface page, or click here: [http://192.168.2.1 192.168.2.1] | ||
Revision as of 07:58, 3 March 2014
The Sagemcom 2864 is the sole modem authorized for use on service over 25 MB/s on networks using Bells' DSL infrastructure. NCF sells these modems for members on 25 MB and faster service.
The Sagemcom 2864 does not come with any manuals and there do not seem to be any manuals available on the company website.
This is the procedure NCF uses to configure a Sagemcom 2864 modem out of the box or after a factory reset.
Getting started
- Plug the power connector into the Sagemcom 2864 and plug the other end into an AC wall jack.
- Note: there is no "power on/off" switch on the Sagemcom 2864.
- Note: the Sagemcom 2864 takes a long time to boot up, as much as five full minutes
- Connect an Ethernet LAN cable to one of the ports and the other end to your computer
- Note: Do not connect anything to the cable coax connection. It should never be connected to any coax cable.
- Connect the modem to the wall phone jack
- In your browser's address bar, enter the IP address for the modem interface page, or click here: 192.168.2.1
- If the modem is fresh from the factory, use the default user name and password to gain access:
- user: admin
- password: admin
If the modem was previously configured for someone else, the password would be the previous user's DSL password. If it is unknown then do a reset to factory default, using a paper-clip in the reset hole on the back. Hold until the power light turns off to reset. The user name and password will now be as above.
Entering the configuration information
| DSL Quick Configuration Info
(Sagemcom DSL modems) | |
|---|---|
| Modem Web Interface | http://192.168.2.1 |
| Modem login | Username: admin
Password: (see 'password' below) |
| DSL username | (eg. aa999@ncf.ca) |
| DSL Password | Starts with 'ncf' (not the same
as your NCF Start Page login) |
| Firewall | Enabled by default (recommended) |
| Wireless | If enabled, WPA2-PSK (AES) |
When the modem interface appears in the browser, proceed as follows:
- Select "Home→Account" settings
- Set a new admin password by entering the existing password ("admin") and your new password.
- Note: by default NCF uses your DSL password here.
- Click "save"
- Select "Settings→Internet"
- Enter your user id (like "aa001@ncf.ca") and your DSL password
- Note: don't forget the "@ncf.ca" or it won't connect
- Click "save"
- Select "Settings→Wireless"
- "Primary Wireless Network" should be "enabled"
- "Broadcast Primary SSID" should be "enabled"
- Enter an identication name for your network under "SSID"
- Note: The SSID is the identification of the network that is broadcast.
- Note: Any identification can be used, but it is recommended that you do not set an SSID that identifies your name or your home's address
- Note: By default NCF sets this to "NCF" and the three digits from your membership number
- The wireless password can be any password
- Note: by default NCF uses your DSL password here.
- "Security mode", confirm "WPA2-PSK (AES)"
- "Guest Wireless Network", confirm "disabled"
- Click "save"
- Select "Settings→Advanced Settings"
- Confirm "WAN Mode" is "Auto"
- Click "save" if changed
- Select "Settings→Network"
- Confirm "DHCP status" is "Enabled"
- Click "save" if changed
The modem should now connect, although it may take several minutes to complete the connection and give a green "@" light indicating internet service is available.
Testing
Once on line it is recommended that you carry out two tests:
- a speed test
- a security and firewall test with Shields Up
Modem set-up screenshots
See also
- Modem Configuration (DSL) - for a complete list of instructions for all NCF modems
- Sagemcom 2864 set-up PDF
- VOIP