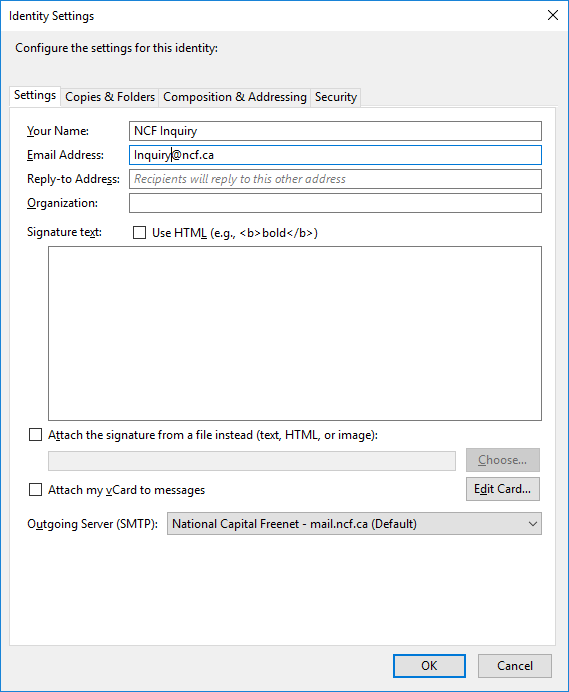Difference between revisions of "Thunderbird Setup: Email Account and Email Alias"
(linked) |
|||
| (5 intermediate revisions by 2 users not shown) | |||
| Line 1: | Line 1: | ||
== Overview == | |||
An NCF [[Email Alias]] allows the recipients of your emails to reply to your alias instead to your NCF ID. | |||
You can be Tom, Dick or Harriet instead xy123. | |||
To set up an email alias in Thunderbird you must | To set up an email alias in Thunderbird you must | ||
| Line 10: | Line 11: | ||
With both an NCF email account and an NCF email alias, your can set Thunderbird to | With both an NCF email account and an NCF email alias, your can set Thunderbird to | ||
* [[Thunderbird Setup: Email Account and Email Alias#Connecting to Your NCF Email Account|use your NCF email account]], and | * [[Thunderbird Setup: Email Account and Email Alias#Connecting to Your NCF Email Account|use your NCF email account]], and | ||
* [[Thunderbird Setup: Email Account and Email Alias#Getting Thunderbird to Use Your Email Alias | * [[Thunderbird Setup: Email Account and Email Alias#Getting Thunderbird to Use Your Email Alias|send mail in the name of your email alais]] | ||
== Connecting to Your NCF Email Account == | == Connecting to Your NCF Email Account == | ||
<br> | <br> | ||
Use the Thunderbird menu to get to the Account Settings page: | Use the Thunderbird menu to get to the Account Settings page: | ||
<br> | |||
<br> | <br> | ||
[[File:Options-AccountSettings.PNG]] | [[File:Options-AccountSettings.PNG]] | ||
| Line 20: | Line 22: | ||
In the lower left of the Accounts Settings page, click on the "Account Settings" button, then click on "Add Mail Account" to get a Mail Account Setup page: | In the lower left of the Accounts Settings page, click on the "Account Settings" button, then click on "Add Mail Account" to get a Mail Account Setup page: | ||
<br> | |||
<br> | <br> | ||
[[File:AddAccount.PNG]] | [[File:AddAccount.PNG]] | ||
<br> | <br> | ||
In the Mail Account Setup page, enter your name, your NCF email address, and your NCF account password. You must use your NCF ID and not your NCF email alias because Thunderbird uses this information to log in to your email account. After entering your information, click on the "Continue" button. | In the Mail Account Setup page, enter your name, your NCF email address, and your NCF account [[password]]. You must use your NCF ID and not your NCF email alias because Thunderbird uses this information to log in to your email account. After entering your information, click on the "Continue" button. | ||
<br> | <br> | ||
After you click on the "Continue" button, the Mail Account Setup page will show some configuration information, which will normally be correct. Click on the "Don" button to complete the email account setup. | After you click on the "Continue" button, the Mail Account Setup page will show some configuration information, which will normally be correct. Click on the "Don" button to complete the email account setup. | ||
<br> | |||
<br> | |||
[[File:ConnectToNcf.PNG]] | [[File:ConnectToNcf.PNG]] | ||
<br> | <br> | ||
| Line 37: | Line 42: | ||
On the Account Settings page, choose your NCF email account on the left side and then click on the lower right to get an "Identities" dialog for that account. | On the Account Settings page, choose your NCF email account on the left side and then click on the lower right to get an "Identities" dialog for that account. | ||
<br> | |||
<br> | |||
[[File:Options-AccountSettings.PNG]] | [[File:Options-AccountSettings.PNG]] | ||
<br> | <br> | ||
In the "Identities" dialog, eaither click on the "Add" | In the "Identities" dialog, eaither click on the "Add" button to create a new identity or click on the "Edit" button to modify an existing identity. Either button will give you an "Identity Settings" page. | ||
<br> | |||
<br> | <br> | ||
[[File:ManageIdentities.PNG]] | [[File:ManageIdentities.PNG]] | ||
| Line 48: | Line 56: | ||
In the email address "Identity Settings" page, change your NCF user ID to your NCF [[Email Alias]]. The "@ncf.ca" must remain unchanged. You can leave the "Reply-To" address blank (the usual practice) or change it to any email address that you want. If you have a "Reply-To" address, answers to your email address will go there instead of to your NCF email. | In the email address "Identity Settings" page, change your NCF user ID to your NCF [[Email Alias]]. The "@ncf.ca" must remain unchanged. You can leave the "Reply-To" address blank (the usual practice) or change it to any email address that you want. If you have a "Reply-To" address, answers to your email address will go there instead of to your NCF email. | ||
<br> | |||
<br> | <br> | ||
[[File:IdentitySettings.PNG]] | [[File:IdentitySettings.PNG]] | ||
Latest revision as of 18:44, 18 January 2018
Overview
An NCF Email Alias allows the recipients of your emails to reply to your alias instead to your NCF ID.
You can be Tom, Dick or Harriet instead xy123.
To set up an email alias in Thunderbird you must
- Have an NCF email account
- Have an NCF Email Alias
With both an NCF email account and an NCF email alias, your can set Thunderbird to
Connecting to Your NCF Email Account
Use the Thunderbird menu to get to the Account Settings page:
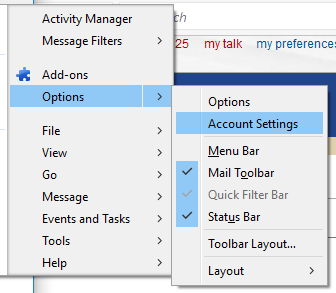
In the lower left of the Accounts Settings page, click on the "Account Settings" button, then click on "Add Mail Account" to get a Mail Account Setup page:
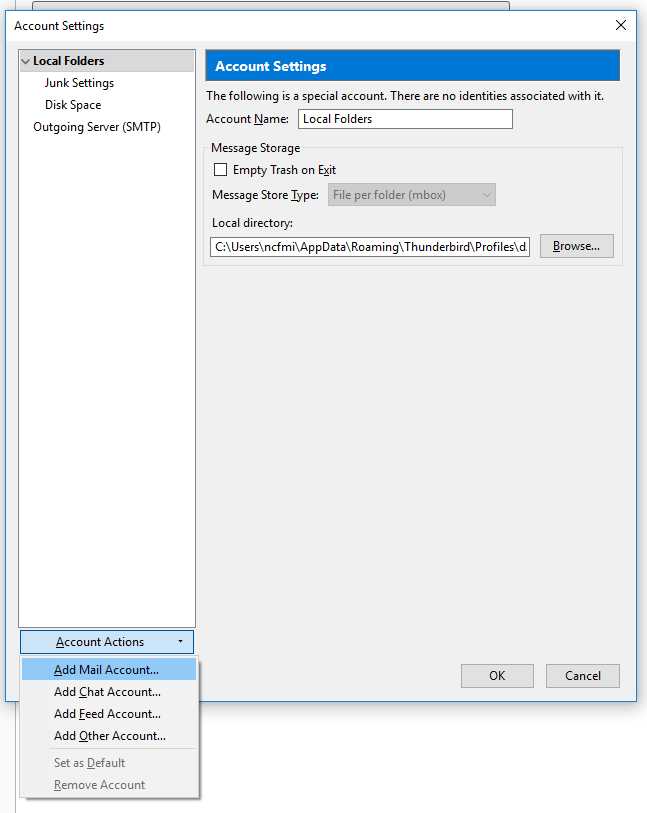
In the Mail Account Setup page, enter your name, your NCF email address, and your NCF account password. You must use your NCF ID and not your NCF email alias because Thunderbird uses this information to log in to your email account. After entering your information, click on the "Continue" button.
After you click on the "Continue" button, the Mail Account Setup page will show some configuration information, which will normally be correct. Click on the "Don" button to complete the email account setup.
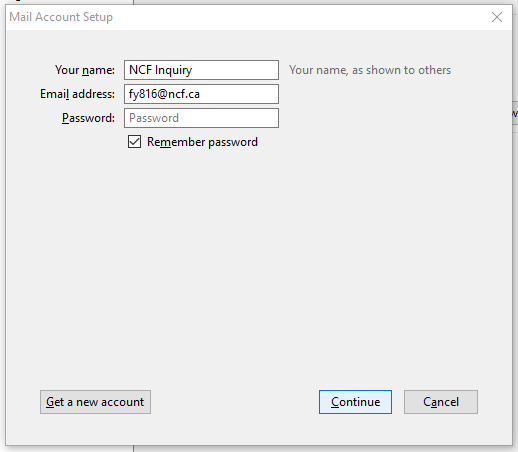
Getting Thunderbird to Use Your Email Alias
Use the Thunderbird menu to get to the Account Settings page:
On the Account Settings page, choose your NCF email account on the left side and then click on the lower right to get an "Identities" dialog for that account.
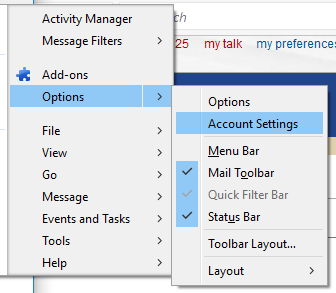
In the "Identities" dialog, eaither click on the "Add" button to create a new identity or click on the "Edit" button to modify an existing identity. Either button will give you an "Identity Settings" page.
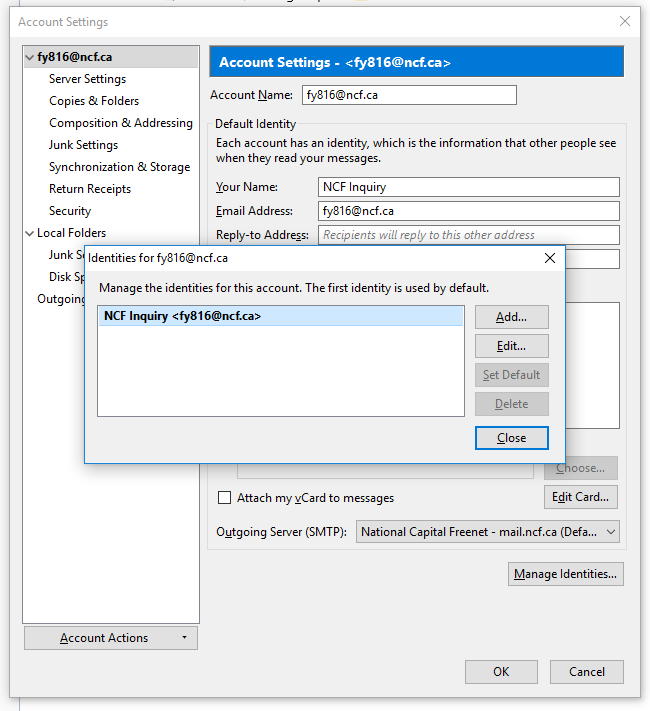
In the email address "Identity Settings" page, change your NCF user ID to your NCF Email Alias. The "@ncf.ca" must remain unchanged. You can leave the "Reply-To" address blank (the usual practice) or change it to any email address that you want. If you have a "Reply-To" address, answers to your email address will go there instead of to your NCF email.