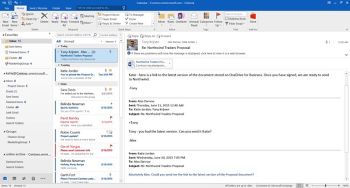Difference between revisions of "Microsoft Outlook 2016"
Jump to navigation
Jump to search
(changes from Andre via email) |
|||
| Line 36: | Line 36: | ||
[[Category:Email]] | [[Category:Email]] | ||
[[Category:Windows]] | [[Category:Windows]] | ||
[[Category:Computer help]] | |||
Revision as of 21:19, 21 June 2018
These instructions will lead you through setting up Microsoft Outlook 2016 for NCF Email.
Instructions
- Open Outlook
- Select File → Add account
- Manually configure
- Next
- Internet E-mail
- Next
- Name (Your actual name)
- Email address (Your original NCF email address or your NCF email alias)
- Account type: Imap
- Incoming mail server: mail.ncf.ca
- Outgoing mail server: mail.ncf.ca
- User name: (eg: ab123) (use your original email, not an alias)
- Password: (your NCF account password)
- Check "remember password".
- Check off SPA for incoming but not for outgoing
- Click on "more settings" button on the right
- Click on the "outgoing server" tab.
- Check "My outgoing server requires authentication".
- Click on LOG ON USING with email & password
- Go to the, "Advanced"
- For incoming server use: 993, SSL
- For outgoing Server use: 587, encryption enable TLS, but not SSL (With SSL the test message will timeout. Do not check off SPA here)
- Click on "OK"
Special thanks to NCF member Al Crosby for submitting these instructions.