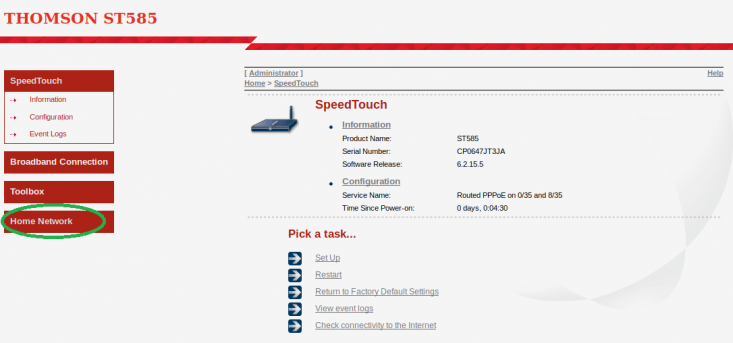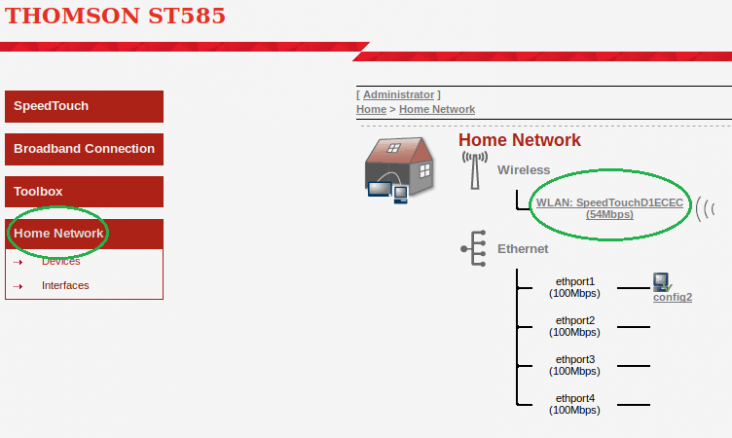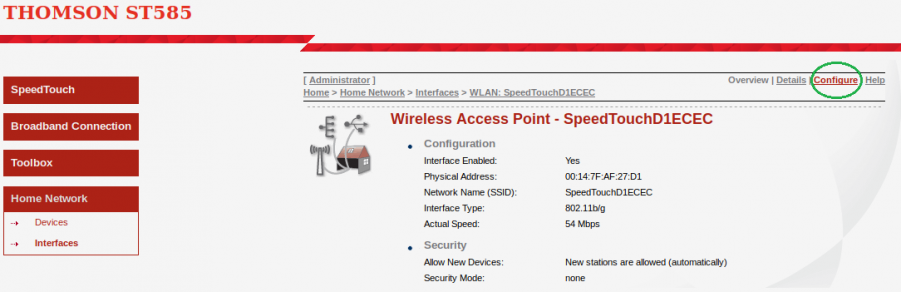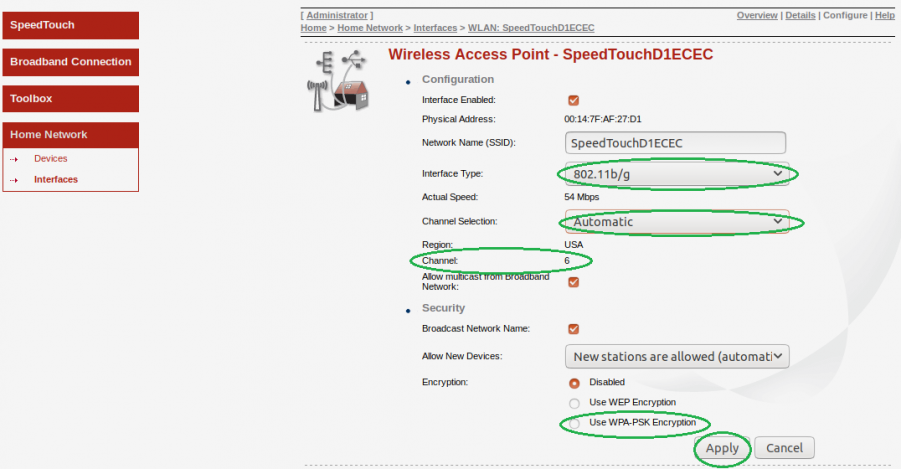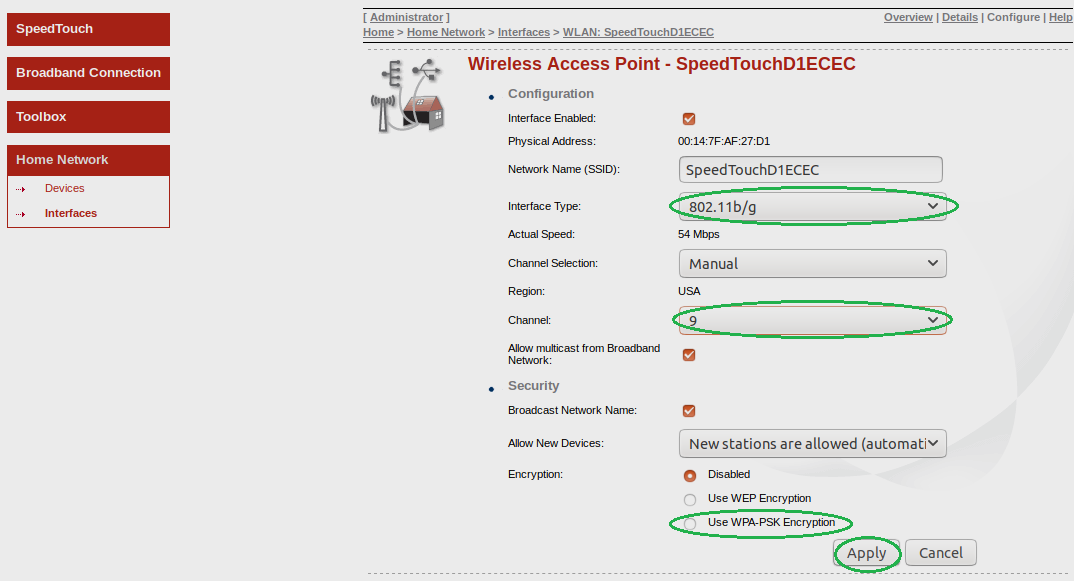Difference between revisions of "Changing WiFi Channels on SpeedTouch ST585"
m |
m |
||
| Line 30: | Line 30: | ||
[[File:ST585-WiFiInterface.png|alt=Speedtouch ST585 WiFi Network Selection|none|thumb|732x732px|Speedtouch ST585 WiFi Network Selection]] | [[File:ST585-WiFiInterface.png|alt=Speedtouch ST585 WiFi Network Selection|none|thumb|732x732px|Speedtouch ST585 WiFi Network Selection]] | ||
5. From the '''Wireless Access Point''' page, click on '''Configure''' at the top right corner. | 5. From the '''Wireless Access Point''' page, click on '''Configure''' at the top right corner. | ||
[[File:ST585-ConfigureWiFiSelection.png|alt=Speedtouch ST585 WiFi Configuration Selection|none|thumb| | [[File:ST585-ConfigureWiFiSelection.png|alt=Speedtouch ST585 WiFi Configuration Selection|none|thumb|901x901px|Speedtouch ST585 WiFi Configuration Selection]] | ||
6. From the '''Wireless Access Point''' Configuration page, change the '''Interface Type''' from '''802.11b/g''' to '''802.11g''' and '''Channel Selection''' from '''Automatic''' to '''Manual''' | 6. From the '''Wireless Access Point''' Configuration page, change the '''Interface Type''' from '''802.11b/g''' to '''802.11g''' and '''Channel Selection''' from '''Automatic''' to '''Manual''' | ||
[[File:ST585-WiFiChannelSelection.png|alt=ST585- WiFi Channel Manual Selection|none|thumb|901x901px|ST585- WiFi Channel Manual Selection]] | [[File:ST585-WiFiChannelSelection.png|alt=ST585- WiFi Channel Manual Selection|none|thumb|901x901px|ST585- WiFi Channel Manual Selection]] | ||
7. The | 7. The '''Channel''' option should now turn into a dropdown. Select the channel with the least interference as determined by your wireless interference tests. Try 3,4, 8 or 9. | ||
[[File:ST585-WiFiApply.png|alt=ST585-WiFi Config Changes|none|thumb|1074x1074px|ST585-WiFi Config Changes]] | |||
8. | 8. Ensure the encryption is set to '''WPA - PSK Encryption''' and select '''Apply''' at the bottom right. | ||
'''Notes:''' | '''Notes:''' | ||
Revision as of 06:46, 31 October 2018
| Summary of Configuration Information and Changes | |
| Modem Login Page:
Modem Administrator User Name: Modem Administrator Password: |
192.168.1.254
Administrator DSL password (Default is password, if you reset modem) |
| Where to go in Menu: | Wireless→Advanced |
| Changes: |
|
1. Navigate to 192.168.1.254 and type in the username Administrator and the password that was given to you.
2. Click on Home Network on the left-hand side.
3. From the Home Network page, click on your WiFi network name like WLAN: NCF_XXXX.
5. From the Wireless Access Point page, click on Configure at the top right corner.
6. From the Wireless Access Point Configuration page, change the Interface Type from 802.11b/g to 802.11g and Channel Selection from Automatic to Manual
7. The Channel option should now turn into a dropdown. Select the channel with the least interference as determined by your wireless interference tests. Try 3,4, 8 or 9.
8. Ensure the encryption is set to WPA - PSK Encryption and select Apply at the bottom right.
Notes:
- Wireless channels shouldn't have to be changed often (more than once every 6-12 months). If you find yourself making these changes too frequently, you may have to invest in a mid to high end router with additional channels on the 5Ghz frequency. Contact support@ncf.ca for recommendations if needed.
See Also
- Modem Configuration - for a complete list of instructions for all NCF modems
- About SmartRG modem lights
- SmartRG SR505N modem manual
- NCF SmartRG SR505N modem instruction sheet
- Dynamic DNS
- Port forwarding with the SmartRG SR505N
External links
- Wireless Spectrum Conundrum Basic Wireless Spectrum Information, by Lou Frenzel, Electronic Design
- 4 Reasons Why Your Wi-Fi Is So Slow (And How to Fix Them) by James Frew, Make Use Of
- How to Stay Safe When Using Public Wi-Fi, by Steve Sande, Rocketyard
- How easy is it to capture data on public free Wi-Fi? by Gary Sims, Android Authority