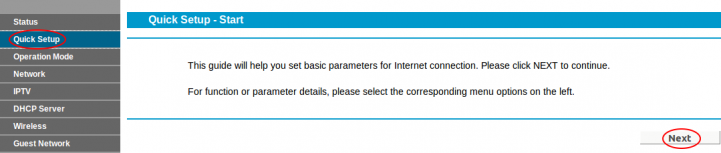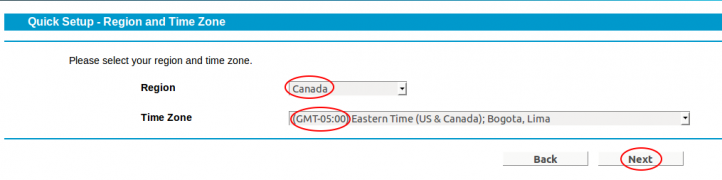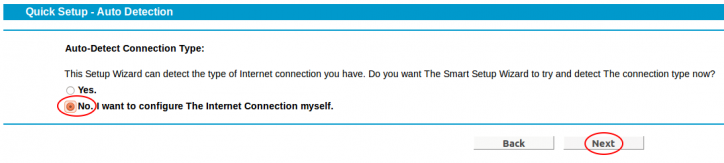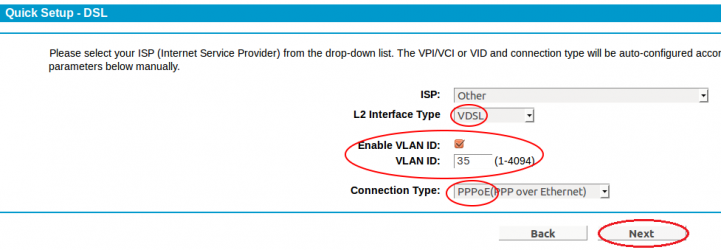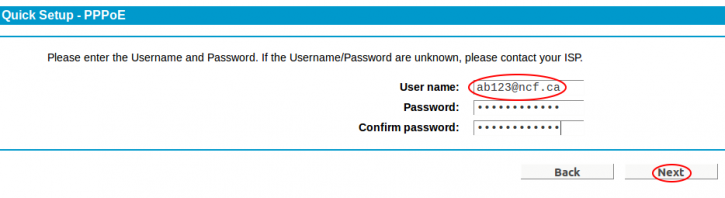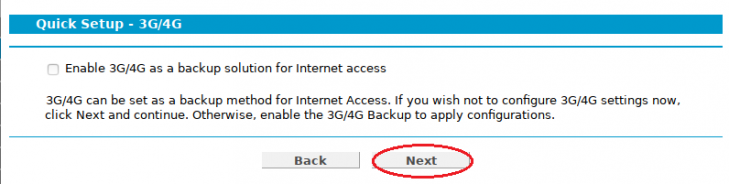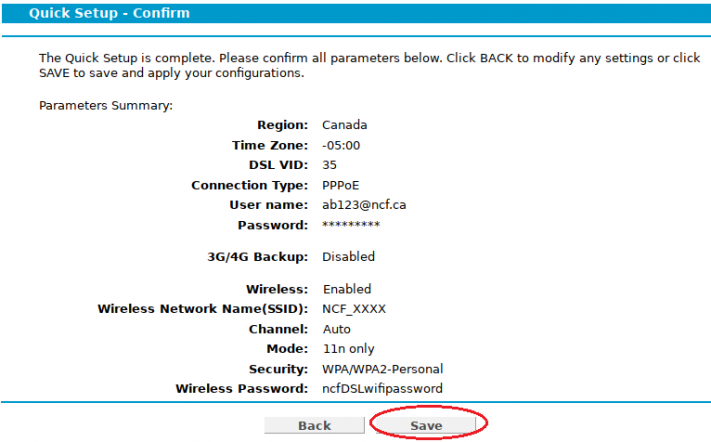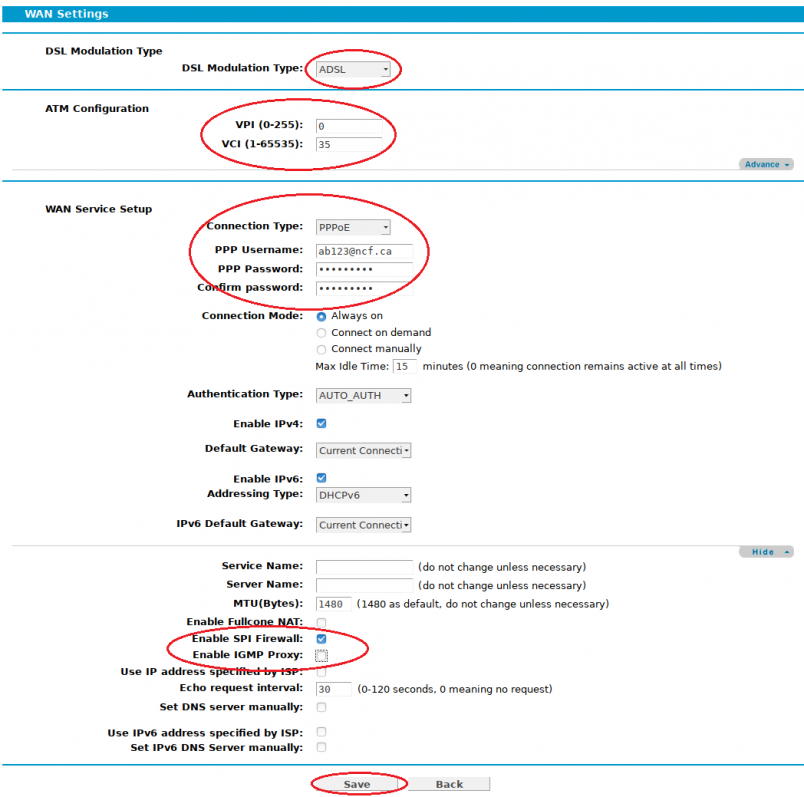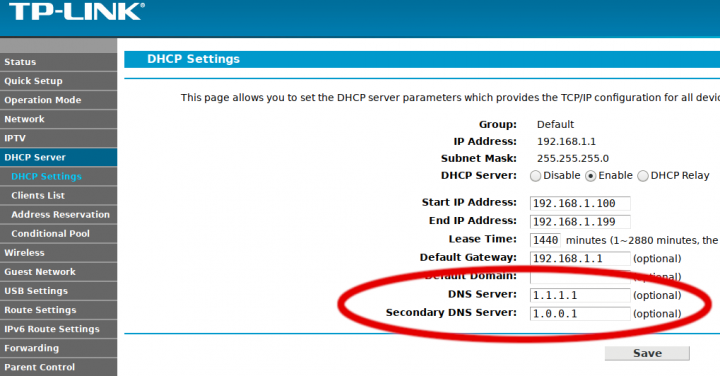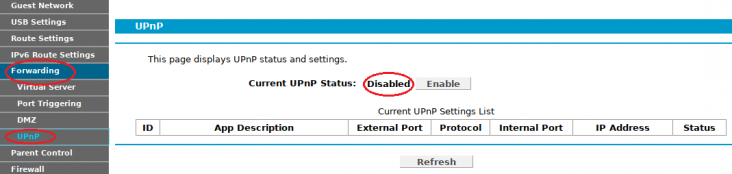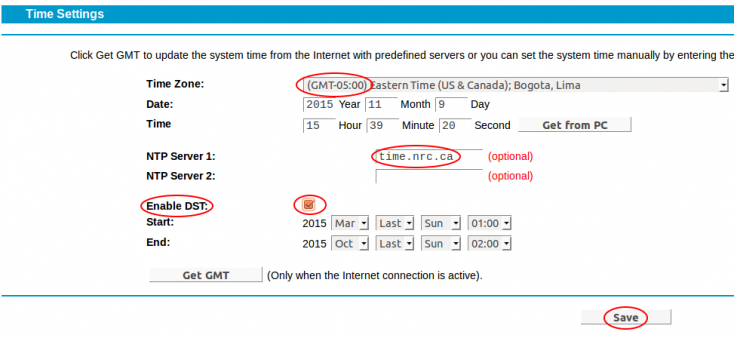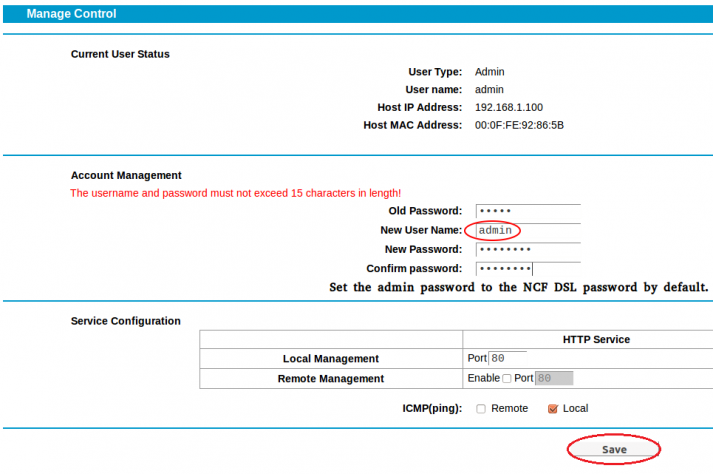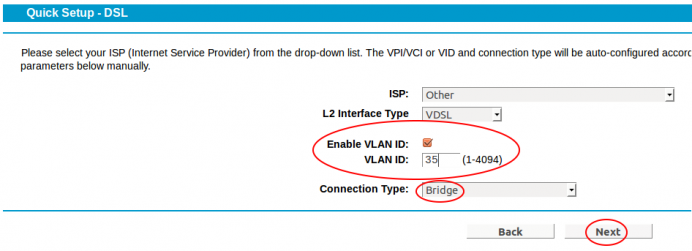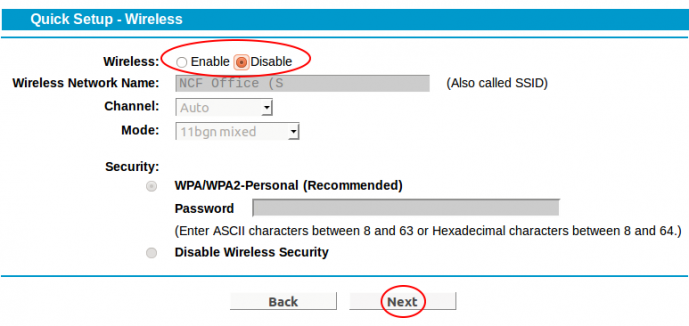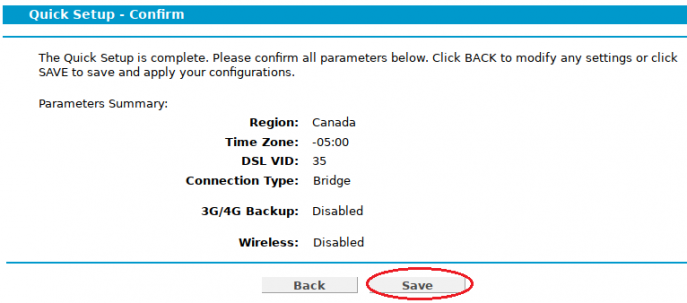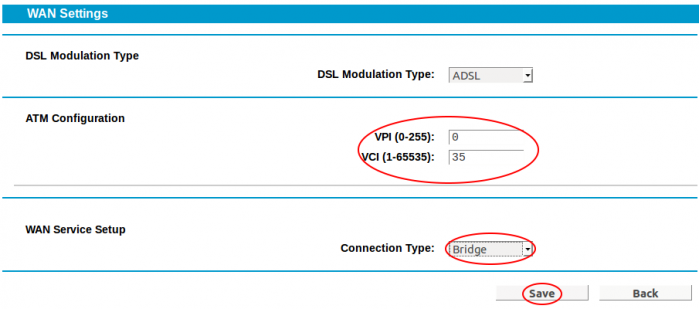Difference between revisions of "TP-Link TD-W9970 Configuration"
m |
|||
| (114 intermediate revisions by 12 users not shown) | |||
| Line 1: | Line 1: | ||
<div class="ncfrightbox w-25">{{Template:TP-Link TD-W9970}}</div> | |||
[[File:TD-W9970_front.jpg|thumb|left|x250px|The TP-Link TD-W9970 Modem Front]] | |||
[[File:TD-W9970_back.jpg|thumb|left|x250px|The TP-Link TD-W9970 Modem Back]] | |||
The TP-Link TD-W9970 is for use on any service on networks using Bell's DSL infrastructure. To learn more about configuring your particular modem, consult the [[Modem Manuals#TP-Link Modems|manual]]. | |||
== | =Routed= | ||
The TP-Link TD-W9970 modem router supports both ADSL and VDSL, and switches automatically to match the line it is connected to. | |||
== | ==VDSL== | ||
{{Template:TD-W9970_Links}} | |||
We will start with the mode used for VDSL connections. | |||
If the modem is new, a user name of '''admin''' and password of '''admin''' will gain access to the modem configuration. If the modem is not new, it is recommended to reset the modem to the factory default settings by holding down the '''Reset/Wi-Fi''' button for 6 to 9 seconds before continuing to Quick Setup Step 1 below. | |||
'''Quick Setup''' | |||
1. Once you access the modem from your [[browser]] at http://192.168.1.1 and login (user name: admin and password: admin), click the '''Quick Setup''' link in the Menu on the left. | |||
Then click '''Next''' on the '''Quick Setup-Start''' page. | |||
[[file:Td-w9970_setup1.png|721x721px|Getting started]] | |||
'''Region and Time Zone''' | |||
{{Template:Back to the Top}} | |||
# Set Region to '''Canada''' | |||
# Time Zone to '''(GMT-05:00) Eastern Time (US & Canada)''' | |||
# Click '''Next''' | |||
[[file:Td-w9970_setup2.png|722x722px|Step2]] | |||
'''Auto Detection''' | |||
{{Template:Back to the Top}} | |||
# Click | # Click on '''No, I want to configure The Internet Connection myself''' | ||
#Click | # Click '''Next''' | ||
[[file:Td-w9970_setup3.png|724x724px|Step3]] | |||
[[ | |||
'''DSL''' | |||
{{Template:Back to the Top}} | |||
Click | # ISP: '''Other''' | ||
# L2 Interface Type: '''VDSL''' | |||
# Enable VLAN ID: '''checked''' | |||
# VLAN: '''35''' | |||
# Connection Type: '''PPPoE''' | |||
# Click '''Next''' | |||
[[file:Td-w9970_setup4.png|721x721px|Step4]] | |||
[[ | |||
'''PPPoE''' | |||
''' | {{Template:Back to the Top}} | ||
# User name: '''ab123@ncf.ca''' (where ab123 is your NCF ID) | |||
# Password: '''••••••••''' (where •••••••• is your NCF DSL Password) | |||
# Confirm password: '''••••••••''' | |||
# Click '''Next''' | |||
[[file:Td-w9970_setup5.png|725x725px|Step5]] | |||
'''3G/4G''' | |||
{{Template:Back to the Top}} | |||
# Click '''Next''' | |||
[[file:Td-w9970_setup6.png|729x729px|Step6]] | |||
'''Wireless''' | |||
{{Template:Back to the Top}} | |||
'''IMPORTANT NOTE:''' The Quick Setup process will not set the Wireless Security to use WPA2 exclusively with AES-- this means more recent devices connecting to the device may warn of insufficient security when connecting over Wi-Fi. To avoid this, after completing the Quick Setup, access the Wireless settings for the device, and ensure only '''WPA2''' is selected for the Security protocol, and '''AES''' for the encryption method. A selection of WPA/WPA2 and AES/TKIP is less secure and will cause newer device to issue warnings. | |||
# Wireless: '''Enable''' | |||
# Wireless Network Name (SSID): '''NCF_XXXX''' (where XXXX are the last 4 digits of the modem serial number) | |||
# Channel: '''Auto''' | |||
# Mode: '''11n only''' | |||
# Security: '''WPA2''' | |||
# Password: '''DSL Password''' | |||
# Click '''Next''' | |||
[[file:Td-w9970_setup7.png|705x705px|Step7]] | |||
'''Confirm''' | |||
{{Template:Back to the Top}} | |||
# Verify all setting are as entered | |||
# Click '''Next''' | |||
[[file:Td-w9970_setup8.png|711x711px|Step8]] | |||
'''Complete''' | |||
{{Template:Back to the Top}} | |||
# Click '''Finish''' | |||
'''Stay logged-in''' | |||
# Click '''Network''' (left-hand menu, 4th link from top) | |||
#Click '''WAN Settings''' | |||
'''DSL WAN Interface''' | |||
# Click on '''Action: Edit''' (entry with pppoe_ptm_35_1_d, right-hand side of table) | |||
'''WAN Settings''' | |||
{{Template:Back to the Top}} | |||
# WAN Service Setup, enter... | |||
# Enable IPv6: '''Selected''' | |||
# Click '''Advance''' | |||
# Enable SPI Firewall: '''selected''' | |||
# Enable IGMP Proxy: '''un-select''' | |||
# Click '''Save''' | |||
'''Wireless Settings'''{{Template:Back to the Top}} | |||
# Click '''Wireless''' (in left-hand menu) | |||
# Click '''Wireless Security''' | |||
# Ensure WPA/WPA2 (Personal) is selected | |||
# Authentication Type: '''WPA2-PSK''' | |||
# Encryption: '''AES''' | |||
# Click '''Save''' | |||
== ADSL == | |||
{{Template:TD-W9970_Links}} | |||
Moving on now to add settings for ADSL. | |||
'''Stay logged-in''' | |||
# Click '''Network''' (left-hand menu, 4th link from top) | |||
# Click '''WAN Settings''' | |||
'''DSL WAN Interface''' | |||
{{Template:Back to the Top}} | |||
# Click on '''Action: Delete''' (1st entry, right-hand side of table) | |||
# Then click '''Add''' button | |||
[[file:Td-w9970_setup9.png|1195x1195px|Adding ADSL2+ WAN Config 1/2]] | |||
'''WAN Settings''' | |||
{{Template:Back to the Top}} | |||
# DSL Modulation Type: '''ADSL''' | |||
# ATM Configuration: '''VPI/VCI = 0/35''' | |||
# WAN Service Setup | |||
## Connection Type: '''PPPoE''' | |||
## PPP Username: '''ab123@ncf.ca''' (where ab123 is your NCF ID) | |||
## PPP Password: '''••••••••''' (your NCF DSL Password) | |||
## Confirm password: '''••••••••''' | |||
## Enable IPv4: '''selected''' | |||
## Enable IPv6: '''select''' | |||
# Click '''Advance''' | |||
## Enable SPI Firewall: '''selected''' | |||
## Enable IGMP Proxy: '''un-select''' | |||
# Click '''Save''' | |||
[[file:Td-w9970_setup10.png|804x804px|Adding ADSL2+ WAN Config 2/2]] | |||
== DNS Fix == | |||
{{Template:TD-W9970_Links}} | |||
There is a known issue where the internal DNS server sometimes stop responding after swapping between ADSL and VDSL connections. To avoid this issue, we recommend hard-coding a public DNS server instead of using the internal one. | |||
'''DHCP Settings''' | |||
# DNS Server: '''1.1.1.1''' | |||
# Secondary DNS Server: '''1.0.0.1''' | |||
[[file:02-dsn-fix.png|720x720px|DNS Fix for TD-W9970]] | |||
== UPnP == | |||
{{Template:TD-W9970_Links}} | |||
# Click on '''Forwarding''' (left-hand menu, near the middle) | |||
# UPnP: '''de-select''' | |||
[[File:TD-W9970_setup13.png|frameless|732x732px]] | |||
== Time == | |||
{{Template:TD-W9970_Links}} | |||
# Click on '''System Tools''' (left-hand menu, towards the bottom) | |||
# Select '''Time Settings''' | |||
# Time Zone: '''(GMT-05:00) Eastern Time (US & Canada)''' | |||
# NTP Server 1: '''time.nrc.ca''' | |||
# Enable DST: '''checked''' | |||
# Modify DST Start: '''2nd Sunday in March''' | |||
# Modify DST End: '''1st Sunday in November''' | |||
# Click '''Save''' | |||
[[file:Td-w9970_setup12.png|734x734px|Configuring Time Settings]] | |||
== Manage Control== | |||
{{Template:TD-W9970_Links}} | |||
# Click on '''System Tools''' (left-hand menu, towards the bottom) | |||
# Select '''Manage Control''' | |||
# For the user '''admin''' we use the member's '''DSL Password''' – user name & password should not exceed 15 characters | |||
# Enter it once and again below to confirm | |||
# Ensure ICMP (Ping) is set to '''Local only''' (default setting) | |||
#Click '''Save''' | |||
[[File:Td-w9970_setup11.png|frameless|713x713px]] | |||
== CWMP == | |||
{{Template:TD-W9970_Links}} | |||
# Click on '''System Tools''' (left-hand menu, towards the bottom) | |||
# Select '''CWMP Settings''' | |||
# Ensure that CWMP is '''de-selected''' (default setting) | |||
# Ensure that Inform is '''de-selected''' (default setting) | |||
# Click '''Save''' | |||
==Firewall== | |||
{{Template:TD-W9970_Links}} | |||
# Click '''Firewall''' in the left column | |||
# Select '''Enable Firewall''' if it's not '''Enabled''' | |||
=Bridge= | |||
{{Template:TD-W9970_Links}} | |||
Do this only if you prefer to use your own external router rather than the one built into your TP-Link unit. | Do this only if you prefer to use your own external router rather than the one built into your TP-Link unit. | ||
# Connect power and turn on the modem with the button on the back. | # Connect power and turn on the modem with the button on the back. | ||
# Connect an Ethernet LAN cable to one of the yellow rear ports | # Connect an Ethernet LAN cable to one of the yellow rear ports | ||
# In the browser's address bar, enter the IP address for the modem interface page: 192.168.1.1 | # In the browser's address bar, enter the IP address for the modem interface page: [http://192.168.1.1 192.168.1.1] | ||
# If the modem is fresh from the factory, use the default user name and password to gain access | # If the modem is fresh from the factory, use the default user name and password to gain access | ||
##'''user:''' admin | ##'''user:''' admin | ||
##'''password:''' admin | ##'''password:''' admin | ||
If the modem was previously configured for someone, the password would be the previous user's [[DSL password]]. If it is unknown then do a reset to factory default, | If the modem was previously configured for someone, the password would be the previous user's [[DSL password]]. If it is unknown then do a reset to factory default, press the reset/Wi-Fi button on the back. Hold for 6 to 9 seconds to reset. The user name and password will now be as above. | ||
==VDSL== | |||
{{Template:TD-W9970_Links}} | |||
# Click on | # Click on '''Quick Setup'''. | ||
'''DSL''' | |||
{{Template:Back to the Top}} | |||
# ISP: '''Other''' | |||
# L2 Interface Type: '''VDSL''' | |||
# Enable VLAN ID: '''checked''' | |||
# VLAN: '''35''' | |||
# Connection Type: '''Bridge''' | |||
# Click '''Next''' | |||
[[File:Td-w9970_bridge1.png|692x692px|Configuring for Bridge Mode 1/4]] | |||
[[File: | |||
'''Wireless''' | |||
{{Template:Back to the Top}} | |||
# | # Wireless: '''Disable''' | ||
# Click '''Next''' | |||
# Click ''' | |||
[[File:Td-w9970_bridge4.png|689x689px|Configuring for Bridge Mode 4/4]] | |||
# Click | |||
# | '''Confirm''' | ||
# | {{Template:Back to the Top}} | ||
# | |||
# | # Verify all setting are as entered | ||
# | # Click '''Next''' | ||
# | |||
# | [[File:Td-w9970_bridge2.png|687x687px|Configuring for Bridge Mode 2/4]] | ||
'''Stay logged-in''' | |||
# Click '''Network''' (left-hand menu, 4th link from top) | |||
# Click '''WAN Settings''' | |||
# On the '''DSL WAN Interface''' page click '''Add''' | |||
==ADSL== | |||
{{Template:TD-W9970_Links}} | |||
'''WAN Settings''' | |||
# DSL Modulation Type: select '''ADSL''' | |||
# ATM Configuration, enter... | |||
#* VPI: '''0''' | |||
#* VCI: '''35''' | |||
# WAN Service Setup, enter... | |||
#* Connection Type: '''Bridge''' | |||
# Click '''Save''' | |||
[[File:Td-w9970_bridge3.png|699x699px|Configuring for Bridge Mode 3/3]] | |||
Follow the instructions in [[#Manage Control|Manage Control]] to secure your modem. | |||
= See Also = | |||
{{Template:TD-W9970_Links}} | |||
*[[Modem Configuration]] - for a complete list of instructions for all NCF modems | |||
*[http://www.ncf.ca/ncf/dsl/modem/ | *[[Modem Lights#TP-Link|About TP-Link Modem Lights]] | ||
*[https://www.ncf.ca/ncf/support/w/images/ | *[http://www.ncf.ca/ncf/dsl/modem/TD-W9970_V1_UG.pdf TP-Link TD-W9970 manual] | ||
*[[ | *[https://www.ncf.ca/ncf/support/w/images/8/8c/About_Your_TP-Link_TD-W9970.pdf About Your TP-Link TD-W9970] | ||
*[[Changing WiFi Channels on TP-Link TD-W9970]] | |||
*[[Dynamic DNS]] | *[[Dynamic DNS]] | ||
*[[Modem | *[[Modem Manuals]] | ||
*[[Port forwarding]] | *[[Port forwarding]] | ||
[[Category: DSL]] | |||
[[Category:DSL]] | |||
[[Category:Modems]] | |||
Latest revision as of 17:26, 24 March 2021
Sold from Jan 2016 to Oct 2017
- TP-Link TD-W9970 Configuration
- Changing WiFi Channels on TP-Link TD-W9970
- About your TP-Link TD-W9970
- TP-Link - TD-W9970 home page
- TP-Link - TD-W9970 User Guide
- TP-Link - TD-W9970 Quick Installation Guide
- TP-Link - TD-W9970 Datasheet
- TP-Link - TD-W9970 Emulator
- TP-Link - TD-W9970 Firmware
- TP-Link - TD-W9970 Modem Lights
- TP-Link - TD-W9970 FAQ
The TP-Link TD-W9970 is for use on any service on networks using Bell's DSL infrastructure. To learn more about configuring your particular modem, consult the manual.
Routed
The TP-Link TD-W9970 modem router supports both ADSL and VDSL, and switches automatically to match the line it is connected to.
VDSL
Routed | VDSL | ADSL | DNS Fix | UPnP | Time | Manage Control | CWMP | Firewall ♦ Bridge | VDSL | ADSL ♦ See Also
We will start with the mode used for VDSL connections.
If the modem is new, a user name of admin and password of admin will gain access to the modem configuration. If the modem is not new, it is recommended to reset the modem to the factory default settings by holding down the Reset/Wi-Fi button for 6 to 9 seconds before continuing to Quick Setup Step 1 below.
Quick Setup
1. Once you access the modem from your browser at http://192.168.1.1 and login (user name: admin and password: admin), click the Quick Setup link in the Menu on the left.
Then click Next on the Quick Setup-Start page.
Region and Time Zone
- Set Region to Canada
- Time Zone to (GMT-05:00) Eastern Time (US & Canada)
- Click Next
Auto Detection
- Click on No, I want to configure The Internet Connection myself
- Click Next
DSL
- ISP: Other
- L2 Interface Type: VDSL
- Enable VLAN ID: checked
- VLAN: 35
- Connection Type: PPPoE
- Click Next
PPPoE
- User name: ab123@ncf.ca (where ab123 is your NCF ID)
- Password: •••••••• (where •••••••• is your NCF DSL Password)
- Confirm password: ••••••••
- Click Next
3G/4G
- Click Next
Wireless
IMPORTANT NOTE: The Quick Setup process will not set the Wireless Security to use WPA2 exclusively with AES-- this means more recent devices connecting to the device may warn of insufficient security when connecting over Wi-Fi. To avoid this, after completing the Quick Setup, access the Wireless settings for the device, and ensure only WPA2 is selected for the Security protocol, and AES for the encryption method. A selection of WPA/WPA2 and AES/TKIP is less secure and will cause newer device to issue warnings.
- Wireless: Enable
- Wireless Network Name (SSID): NCF_XXXX (where XXXX are the last 4 digits of the modem serial number)
- Channel: Auto
- Mode: 11n only
- Security: WPA2
- Password: DSL Password
- Click Next
Confirm
- Verify all setting are as entered
- Click Next
Complete
- Click Finish
Stay logged-in
- Click Network (left-hand menu, 4th link from top)
- Click WAN Settings
DSL WAN Interface
- Click on Action: Edit (entry with pppoe_ptm_35_1_d, right-hand side of table)
WAN Settings
- WAN Service Setup, enter...
- Enable IPv6: Selected
- Click Advance
- Enable SPI Firewall: selected
- Enable IGMP Proxy: un-select
- Click Save
Wireless Settings
- Click Wireless (in left-hand menu)
- Click Wireless Security
- Ensure WPA/WPA2 (Personal) is selected
- Authentication Type: WPA2-PSK
- Encryption: AES
- Click Save
ADSL
Routed | VDSL | ADSL | DNS Fix | UPnP | Time | Manage Control | CWMP | Firewall ♦ Bridge | VDSL | ADSL ♦ See Also
Moving on now to add settings for ADSL.
Stay logged-in
- Click Network (left-hand menu, 4th link from top)
- Click WAN Settings
DSL WAN Interface
- Click on Action: Delete (1st entry, right-hand side of table)
- Then click Add button
WAN Settings
- DSL Modulation Type: ADSL
- ATM Configuration: VPI/VCI = 0/35
- WAN Service Setup
- Connection Type: PPPoE
- PPP Username: ab123@ncf.ca (where ab123 is your NCF ID)
- PPP Password: •••••••• (your NCF DSL Password)
- Confirm password: ••••••••
- Enable IPv4: selected
- Enable IPv6: select
- Click Advance
- Enable SPI Firewall: selected
- Enable IGMP Proxy: un-select
- Click Save
DNS Fix
Routed | VDSL | ADSL | DNS Fix | UPnP | Time | Manage Control | CWMP | Firewall ♦ Bridge | VDSL | ADSL ♦ See Also
There is a known issue where the internal DNS server sometimes stop responding after swapping between ADSL and VDSL connections. To avoid this issue, we recommend hard-coding a public DNS server instead of using the internal one.
DHCP Settings
- DNS Server: 1.1.1.1
- Secondary DNS Server: 1.0.0.1
UPnP
Routed | VDSL | ADSL | DNS Fix | UPnP | Time | Manage Control | CWMP | Firewall ♦ Bridge | VDSL | ADSL ♦ See Also
- Click on Forwarding (left-hand menu, near the middle)
- UPnP: de-select
Time
Routed | VDSL | ADSL | DNS Fix | UPnP | Time | Manage Control | CWMP | Firewall ♦ Bridge | VDSL | ADSL ♦ See Also
- Click on System Tools (left-hand menu, towards the bottom)
- Select Time Settings
- Time Zone: (GMT-05:00) Eastern Time (US & Canada)
- NTP Server 1: time.nrc.ca
- Enable DST: checked
- Modify DST Start: 2nd Sunday in March
- Modify DST End: 1st Sunday in November
- Click Save
Manage Control
Routed | VDSL | ADSL | DNS Fix | UPnP | Time | Manage Control | CWMP | Firewall ♦ Bridge | VDSL | ADSL ♦ See Also
- Click on System Tools (left-hand menu, towards the bottom)
- Select Manage Control
- For the user admin we use the member's DSL Password – user name & password should not exceed 15 characters
- Enter it once and again below to confirm
- Ensure ICMP (Ping) is set to Local only (default setting)
- Click Save
CWMP
Routed | VDSL | ADSL | DNS Fix | UPnP | Time | Manage Control | CWMP | Firewall ♦ Bridge | VDSL | ADSL ♦ See Also
- Click on System Tools (left-hand menu, towards the bottom)
- Select CWMP Settings
- Ensure that CWMP is de-selected (default setting)
- Ensure that Inform is de-selected (default setting)
- Click Save
Firewall
Routed | VDSL | ADSL | DNS Fix | UPnP | Time | Manage Control | CWMP | Firewall ♦ Bridge | VDSL | ADSL ♦ See Also
- Click Firewall in the left column
- Select Enable Firewall if it's not Enabled
Bridge
Routed | VDSL | ADSL | DNS Fix | UPnP | Time | Manage Control | CWMP | Firewall ♦ Bridge | VDSL | ADSL ♦ See Also
Do this only if you prefer to use your own external router rather than the one built into your TP-Link unit.
- Connect power and turn on the modem with the button on the back.
- Connect an Ethernet LAN cable to one of the yellow rear ports
- In the browser's address bar, enter the IP address for the modem interface page: 192.168.1.1
- If the modem is fresh from the factory, use the default user name and password to gain access
- user: admin
- password: admin
If the modem was previously configured for someone, the password would be the previous user's DSL password. If it is unknown then do a reset to factory default, press the reset/Wi-Fi button on the back. Hold for 6 to 9 seconds to reset. The user name and password will now be as above.
VDSL
Routed | VDSL | ADSL | DNS Fix | UPnP | Time | Manage Control | CWMP | Firewall ♦ Bridge | VDSL | ADSL ♦ See Also
- Click on Quick Setup.
DSL
- ISP: Other
- L2 Interface Type: VDSL
- Enable VLAN ID: checked
- VLAN: 35
- Connection Type: Bridge
- Click Next
Wireless
- Wireless: Disable
- Click Next
Confirm
- Verify all setting are as entered
- Click Next
Stay logged-in
- Click Network (left-hand menu, 4th link from top)
- Click WAN Settings
- On the DSL WAN Interface page click Add
ADSL
Routed | VDSL | ADSL | DNS Fix | UPnP | Time | Manage Control | CWMP | Firewall ♦ Bridge | VDSL | ADSL ♦ See Also
WAN Settings
- DSL Modulation Type: select ADSL
- ATM Configuration, enter...
- VPI: 0
- VCI: 35
- WAN Service Setup, enter...
- Connection Type: Bridge
- Click Save
Follow the instructions in Manage Control to secure your modem.
See Also
Routed | VDSL | ADSL | DNS Fix | UPnP | Time | Manage Control | CWMP | Firewall ♦ Bridge | VDSL | ADSL ♦ See Also
- Modem Configuration - for a complete list of instructions for all NCF modems
- About TP-Link Modem Lights
- TP-Link TD-W9970 manual
- About Your TP-Link TD-W9970
- Changing WiFi Channels on TP-Link TD-W9970
- Dynamic DNS
- Modem Manuals
- Port forwarding