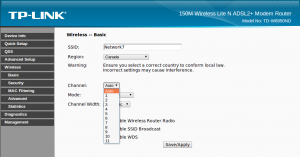Difference between revisions of "WiFi"
m (→Interference: changing Wifi name) |
|||
| (65 intermediate revisions by 5 users not shown) | |||
| Line 1: | Line 1: | ||
<!--<div class="ncfrightbox"> {{Template:Troubleshooting DSL Links}} </div> --> | |||
Most modems sold by NCF can provide Wi-Fi to Wi-Fi-equipped devices. Wi-Fi broadcasting can be turned off (disabled) by configuring the modem. If enabled, devices will be able to connect to the modem over Wi-Fi, based on how it was configured. | |||
= NCF Configuration = | |||
{{Back to the Top}} | |||
NCF recommends using the highest security mode that your devices can support; generally, this means WPA2-PSK with AES encryption. None of the modems we sell currently support WPA3. | |||
For information about configuring the modem for Wi-Fi, please consult the [[Modem Manuals|manual for your DSL modem]] or [[Cable Modem Manuals|cable modem]]. | |||
* Hitron cable modems with wireless capability are not pre-configured by NCF. When setting up your modem for the first time, you will select a Wi-Fi network name and password as part of the required Quick Setup. | |||
* SmartRG cable modems with wireless capability are not pre-configured by NCF, but come with a default Wi-Fi network names and passwords printed on the label on the bottom of the modem. | |||
* SmartRG and TP-Link DSL modems with wireless capability configured by NCF are configured with wireless enabled using WPA2 AES encryption. Your default Wi-Fi password is your NCF [[DSL password]], which was provided on a sheet that came with the modem. | |||
* SpeedTouch modems with wireless capability configured by NCF are configured with wireless enabled in the highest security mode (WPA-PSK, version WPA2), with the '''default password''', which is '''printed on the label on the bottom of the modem''' or your NCF [[DSL password]]. | |||
= Troubleshooting Wi-Fi= | |||
{{Back to the Top}} | |||
Most problems with Wi-Fi are a result of interference from other wireless or electronic devices, or signal strength problems (e.g., due to obstructions or distance). | |||
==Antennae== | |||
{{Back to the Top}} | |||
As a first step, ensure your modem's antennae is installed and that the connection is tight. The antennae should be oriented vertically also.. Some modems do not have external antennae that you will be able to orient or adjust. Raising your modem, or mounting it higher in your premises, can also help its range. | |||
== | ==Signal Strength problems== | ||
{{Back to the Top}} | |||
If you have a strong, solid signal in some parts of your home but not in others, then obstructions or distance could be playing a role. | |||
Large appliances, such as refrigerators, can block Wi-Fi signals if the appliance is between your device and the modem. This can sometimes be resolved easily by moving you and/or your device from one part of the room to another. | |||
If your home is large and you are just running out of Wi-Fi range, then a Wi-Fi repeater (also called a range extender) may be required. These can be purchased from NCF, and are placed around your home to extend the Wi-Fi range to other areas. | |||
== | ==Interference== | ||
{{Back to the Top}} | |||
The most common problem with Wi-Fi is intermittent and unexplained dropped connections. This is often caused by interference from other Wi-Fi networks in your neighbourhood. | |||
In North America there are only eleven 802.11n 2.4 GHz wireless channels available on which to broadcast Wi-Fi signals. Other than convincing most of your neighbours to turn off their networks, the best strategy is to look for a channel that has less interference with a Wi-Fi Analyzer and manually configuring your modem to broadcast on it. | |||
=== Using Wi-Fi Analyzers=== | |||
{{Back to the Top}} | |||
When troubleshooting inference on Wi-Fi networks (especially 2.4 GHz) it is good to first check to see which channels are busiest in your vicinity. You can use any of the following tools to make that assessment: | |||
*[[WiFi Analyzer for Windows 10]] | |||
*[[WiFi Analyzer for Windows]] | |||
*[[WiFi Analyzer for MacOS|WiFi Analyzer for macOS]] | |||
*[[WiFi Analyzer for Linux]] | |||
*[[WiFi Analyzer for Android]] | |||
*[[WiFi Analyzer for iOS]] | |||
===Changing Wi-Fi Channels=== | |||
{{Back to the Top}} | |||
Once you know which channels are the least busy, you can change your Wi-Fi channel on your modem to potentially improve its signal strength and coverage. The following will help you make those changes for of our most commonly used modems: | |||
[[File:TP-Link 8950 Change Channel.png|right|thumb|How to change the wireless channel on a TP-Link 8950ND]] | [[File:TP-Link 8950 Change Channel.png|right|thumb|How to change the wireless channel on a TP-Link 8950ND]] | ||
*[[WiFi Changes for Hitron Modems|Changing WiFi Channels on Hitron modems]] | |||
*[[Changing WiFi Channels on SmartRG modems]] | |||
*[[Changing WiFi Channels on TP-Link TD-W9970]] | |||
*[[:File:CHANGING_THE_WIRELESS_CHANNEL_ON_TP-LINK_TD-8951ND.pdf|Changing WiFi Channels on TP-Link TD-W8951ND]] | |||
*[[Changing WiFi Channels on Sagemcom 2864]] | |||
*[[Changing WiFi Channels on SpeedTouch ST585]] | |||
*Changing WiFi Channels on TP-Link 8950ND: change the channel by [[Modem Web Interface|signing into the interface]] and doing the following: | |||
**''Wireless→Basic'' and then ''Channel'', select a new channel, and then ''Save/Apply''. | |||
You may have to try a few channels before you find one that results in the minimum number of dropped connections. In congested areas, like apartment buildings, there may be 30 or 40 Wi-Fi networks competing for the same eleven channels. In this case you may need more capable Wi-Fi equipment or may just have to be connected by Ethernet cable to access the internet. | |||
You | |||
Note: The TP-Link TD-W8951N and TP-Link TD-W8961ND both automatically select the least congested wireless channel. Turning the modem off and on should trigger this change. You can confirm this change with a Wi-Fi analyzer. | |||
=== | === Changing Wi-Fi Name === | ||
If | If your modem uses both the 2.4 and 5GHz WiFi bands, changing the name of the 5Ghz band and using it independently may improve your WiFi performance. | ||
* [[Changing WiFi Name or Password on SmartRG modems]] | |||
=External links= | |||
*[http://electronicdesign.com/communications/wireless-spectrum-conundrum Wireless Spectrum Conundrum] Basic Wireless Spectrum Information, by Lou Frenzel, Electronic Design | |||
*[http://electronicdesign.com/communications/wireless-spectrum-conundrum Wireless Spectrum Conundrum ] Basic Wireless Spectrum Information by Lou Frenzel,Electronic Design | |||
*[http://www.makeuseof.com/tag/4-reasons-wi-fi-slow-fix/ 4 Reasons Why Your Wi-Fi Is So Slow (And How to Fix Them)] by James Frew, Make Use Of | *[http://www.makeuseof.com/tag/4-reasons-wi-fi-slow-fix/ 4 Reasons Why Your Wi-Fi Is So Slow (And How to Fix Them)] by James Frew, Make Use Of | ||
*[http://blog.macsales.com/36669-rocket-yard-guide-how-to-stay-safe-when-using-public-wi-fi How to Stay Safe When Using Public Wi-Fi], by Steve Sande, Rocketyard | *[http://blog.macsales.com/36669-rocket-yard-guide-how-to-stay-safe-when-using-public-wi-fi How to Stay Safe When Using Public Wi-Fi], by Steve Sande, Rocketyard | ||
*[http://www.androidauthority.com/capture-data-open-wi-fi-726356/ How easy is it to capture data on public free Wi-Fi?] by Gary Sims, Android Authority | *[http://www.androidauthority.com/capture-data-open-wi-fi-726356/ How easy is it to capture data on public free Wi-Fi?] by Gary Sims, Android Authority | ||
*[https://www.makeuseof.com/tag/4-things-that-might-be-slowing-down-your-home-network/ 9 Things That Might Be Slowing Down Your Home Wi-Fi Network] by James Bruce, Make Use Of | |||
[[Category: DSL]] | [[Category:DSL]] | ||
[[Category:Troubleshooting]] | |||
[[Category:Home Network]] | |||
Latest revision as of 13:43, 19 September 2022
Most modems sold by NCF can provide Wi-Fi to Wi-Fi-equipped devices. Wi-Fi broadcasting can be turned off (disabled) by configuring the modem. If enabled, devices will be able to connect to the modem over Wi-Fi, based on how it was configured.
NCF Configuration
NCF recommends using the highest security mode that your devices can support; generally, this means WPA2-PSK with AES encryption. None of the modems we sell currently support WPA3.
For information about configuring the modem for Wi-Fi, please consult the manual for your DSL modem or cable modem.
- Hitron cable modems with wireless capability are not pre-configured by NCF. When setting up your modem for the first time, you will select a Wi-Fi network name and password as part of the required Quick Setup.
- SmartRG cable modems with wireless capability are not pre-configured by NCF, but come with a default Wi-Fi network names and passwords printed on the label on the bottom of the modem.
- SmartRG and TP-Link DSL modems with wireless capability configured by NCF are configured with wireless enabled using WPA2 AES encryption. Your default Wi-Fi password is your NCF DSL password, which was provided on a sheet that came with the modem.
- SpeedTouch modems with wireless capability configured by NCF are configured with wireless enabled in the highest security mode (WPA-PSK, version WPA2), with the default password, which is printed on the label on the bottom of the modem or your NCF DSL password.
Troubleshooting Wi-Fi
Most problems with Wi-Fi are a result of interference from other wireless or electronic devices, or signal strength problems (e.g., due to obstructions or distance).
Antennae
As a first step, ensure your modem's antennae is installed and that the connection is tight. The antennae should be oriented vertically also.. Some modems do not have external antennae that you will be able to orient or adjust. Raising your modem, or mounting it higher in your premises, can also help its range.
Signal Strength problems
If you have a strong, solid signal in some parts of your home but not in others, then obstructions or distance could be playing a role.
Large appliances, such as refrigerators, can block Wi-Fi signals if the appliance is between your device and the modem. This can sometimes be resolved easily by moving you and/or your device from one part of the room to another.
If your home is large and you are just running out of Wi-Fi range, then a Wi-Fi repeater (also called a range extender) may be required. These can be purchased from NCF, and are placed around your home to extend the Wi-Fi range to other areas.
Interference
The most common problem with Wi-Fi is intermittent and unexplained dropped connections. This is often caused by interference from other Wi-Fi networks in your neighbourhood.
In North America there are only eleven 802.11n 2.4 GHz wireless channels available on which to broadcast Wi-Fi signals. Other than convincing most of your neighbours to turn off their networks, the best strategy is to look for a channel that has less interference with a Wi-Fi Analyzer and manually configuring your modem to broadcast on it.
Using Wi-Fi Analyzers
When troubleshooting inference on Wi-Fi networks (especially 2.4 GHz) it is good to first check to see which channels are busiest in your vicinity. You can use any of the following tools to make that assessment:
- WiFi Analyzer for Windows 10
- WiFi Analyzer for Windows
- WiFi Analyzer for macOS
- WiFi Analyzer for Linux
- WiFi Analyzer for Android
- WiFi Analyzer for iOS
Changing Wi-Fi Channels
Once you know which channels are the least busy, you can change your Wi-Fi channel on your modem to potentially improve its signal strength and coverage. The following will help you make those changes for of our most commonly used modems:
- Changing WiFi Channels on Hitron modems
- Changing WiFi Channels on SmartRG modems
- Changing WiFi Channels on TP-Link TD-W9970
- Changing WiFi Channels on TP-Link TD-W8951ND
- Changing WiFi Channels on Sagemcom 2864
- Changing WiFi Channels on SpeedTouch ST585
- Changing WiFi Channels on TP-Link 8950ND: change the channel by signing into the interface and doing the following:
- Wireless→Basic and then Channel, select a new channel, and then Save/Apply.
You may have to try a few channels before you find one that results in the minimum number of dropped connections. In congested areas, like apartment buildings, there may be 30 or 40 Wi-Fi networks competing for the same eleven channels. In this case you may need more capable Wi-Fi equipment or may just have to be connected by Ethernet cable to access the internet.
Note: The TP-Link TD-W8951N and TP-Link TD-W8961ND both automatically select the least congested wireless channel. Turning the modem off and on should trigger this change. You can confirm this change with a Wi-Fi analyzer.
Changing Wi-Fi Name
If your modem uses both the 2.4 and 5GHz WiFi bands, changing the name of the 5Ghz band and using it independently may improve your WiFi performance.
External links
- Wireless Spectrum Conundrum Basic Wireless Spectrum Information, by Lou Frenzel, Electronic Design
- 4 Reasons Why Your Wi-Fi Is So Slow (And How to Fix Them) by James Frew, Make Use Of
- How to Stay Safe When Using Public Wi-Fi, by Steve Sande, Rocketyard
- How easy is it to capture data on public free Wi-Fi? by Gary Sims, Android Authority
- 9 Things That Might Be Slowing Down Your Home Wi-Fi Network by James Bruce, Make Use Of