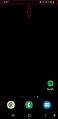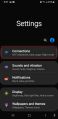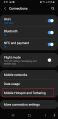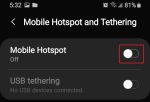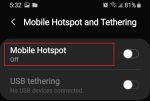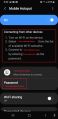Difference between revisions of "Hotspot"
(Started adding photo gallery) |
(Added additional images to gallery) |
||
| Line 11: | Line 11: | ||
<div> | <div> | ||
<h3><b> Samsung</b></h3> | <h3><b> Samsung</b></h3> | ||
<gallery widths=150> | <gallery widths=150> | ||
File:Step 1 Android Samsung.jpg|On your homescreen drag the top bar on your screen downward to reveal the notifications bar. | |||
File:Android_Samsung_Gear_Icon.jpg|Press the gear icon in the top right to enter the settings menu. | File:Android_Samsung_Gear_Icon.jpg|Press the gear icon in the top right to enter the settings menu. | ||
File:Step 3 Android Samsung.jpg|Press the connections button at the top of the list. | File:Step 3 Android Samsung.jpg|Press the connections button at the top of the list. | ||
File:Step_4_Android_Samsung.jpg|Press "Mobile Hotspot and Tethering". | |||
File:Step_5_Android_Samsung.jpg|Toggle the slider to ON on "mobile hotspot". | |||
File:Step_6_Android_Samsung.jpg|Tap on the "Mobile hotspot" you just enabled to enter it's details, this page will have the details of your hotspot network including the name and password you need to connect to it on another device. | |||
File:Step_7_Android_Samsung.jpg|Use the details on this screen to connect your other devices. | |||
</gallery> | </gallery> | ||
<p><b>Step 1:</b></p> | <p><b>Step 1:</b></p> | ||
| Line 28: | Line 37: | ||
<p><b>Step 6:</b></p> | <p><b>Step 6:</b></p> | ||
<p>Tap on the "Mobile hotspot" you just enabled to enter it's details, this page will have the details of your hotspot network including the name and password you need to connect to it on another device.</p> | <p>Tap on the "Mobile hotspot" you just enabled to enter it's details, this page will have the details of your hotspot network including the name and password you need to connect to it on another device.</p> | ||
<p><b>Step 7:</b></p> | |||
<p>Use the details on this screen to connect your other devices.</p> | |||
</div> | </div> | ||
Revision as of 17:37, 28 November 2024
This article is a work in progress and may be missing information.
What is a Wifi-Hotspot?
A wifi-hotspot, or wireless tethering, is a mode of operation for a cellphone that allows it to act as a modem, using it's cellular data to connect other devices to the internet using Wifi. It can be a handy way to connect a wifi enabled device to the internet temporarily. As this connection uses the data of the hosting device it is important to keep in mind any data limits and overage fees for cellphone data use that you have on your mobile plan. Not all cellphone providers and cellphones will have wifi-hotspot setup enabled. Tethering can also be done over USB on some devices if wifi is not an option.
Hotspot setup: Android
There will be some minor differences on how to setup a hotspot depending on your phone's manufacturer.
Samsung
Step 1:
On your home screen drag the top of your screen downward to reveal the notifications bar.
Step 2:
Press the gear icon in the top right to enter the settings menu.
Step 3:
Press the connections button at the top of the list.
Step 4:
Press "Mobile Hotspot and Tethering".
Step 5:
Slide the "Mobile Hotspot" slider to the blue on position and select OK (This will disable your wifi connection).
Step 6:
Tap on the "Mobile hotspot" you just enabled to enter it's details, this page will have the details of your hotspot network including the name and password you need to connect to it on another device.
Step 7:
Use the details on this screen to connect your other devices.
Hotspot setup: IPhone
Lorem ipsum dolor sit amet, consectetur adipiscing elit. Nunc et nisl ac purus lobortis hendrerit. Nunc in nisl eros. Proin a urna odio. In rutrum condimentum nisi, et lacinia neque feugiat sed. Fusce non tortor ipsum. Vivamus consectetur elit et arcu elementum consectetur. Curabitur vulputate aliquam consequat. In lobortis eleifend magna at ultricies. Nam semper placerat turpis, id varius orci accumsan sit amet. Curabitur faucibus dui nec iaculis sagittis.
Aenean eu quam id diam ultricies gravida fringilla non ante. Quisque interdum lacus est, ut mattis justo gravida sit amet. In efficitur euismod ipsum, vitae elementum nisl sodales eu. Nam vel nisl egestas, lacinia urna et, sodales augue. Phasellus vitae purus dolor. Phasellus aliquet dui ac purus vestibulum, et tempus felis porta. Phasellus malesuada pharetra urna quis scelerisque. Nam dapibus fringilla lectus, nec convallis dui eleifend et. Duis sed aliquam turpis. Etiam consectetur, nunc vitae pretium gravida, sem velit tristique ipsum, sit amet interdum urna lorem non leo.