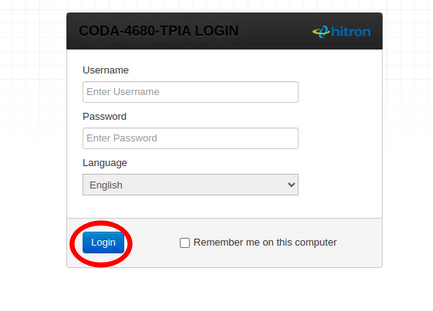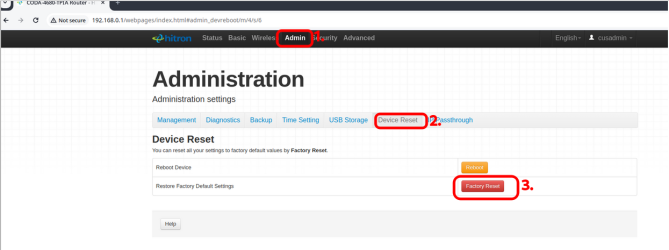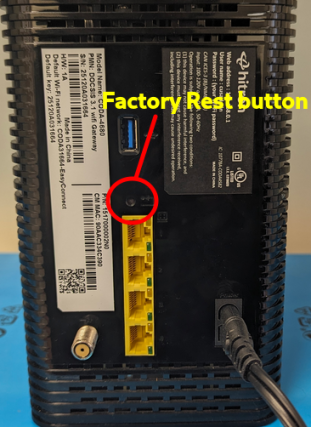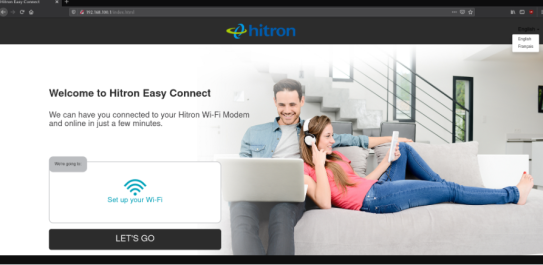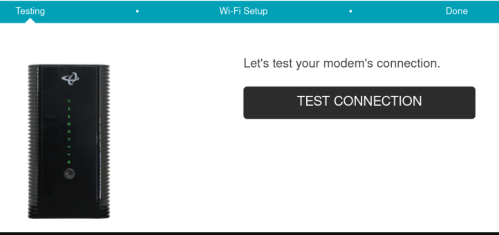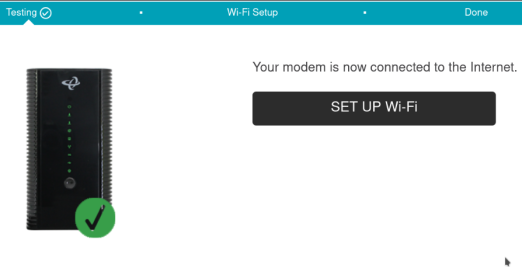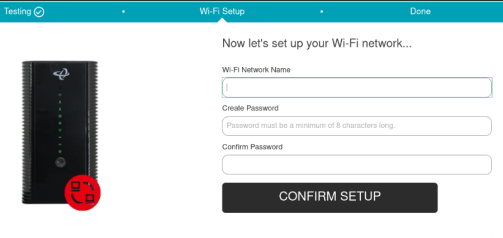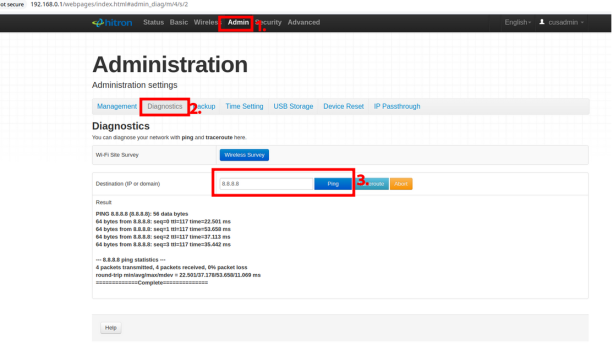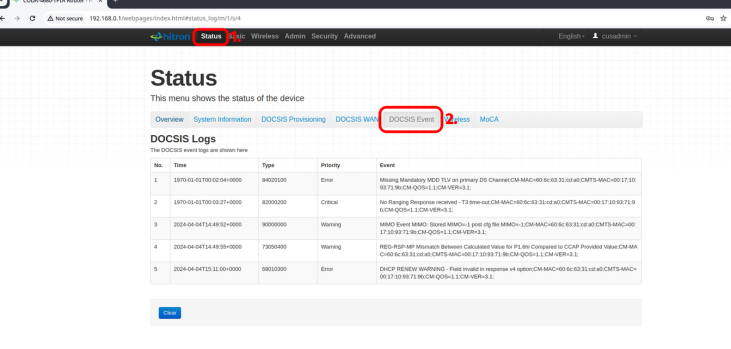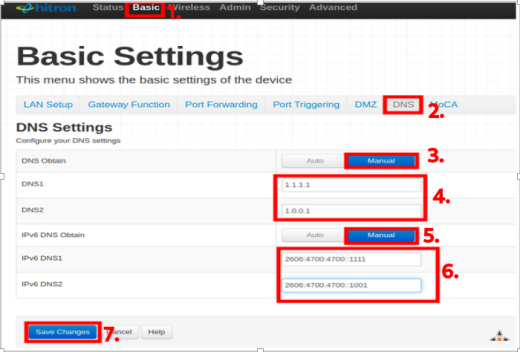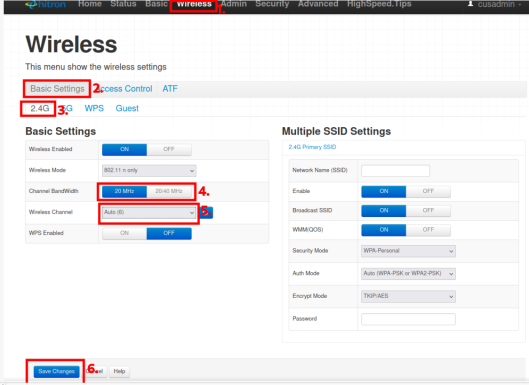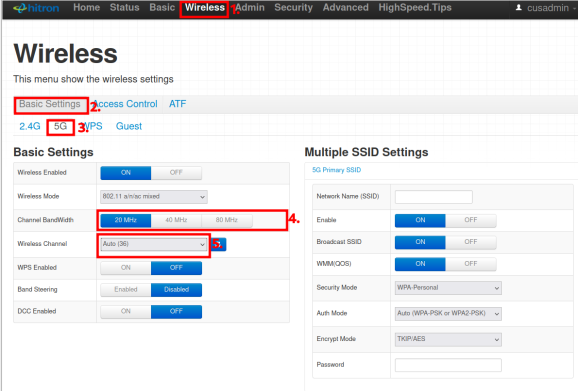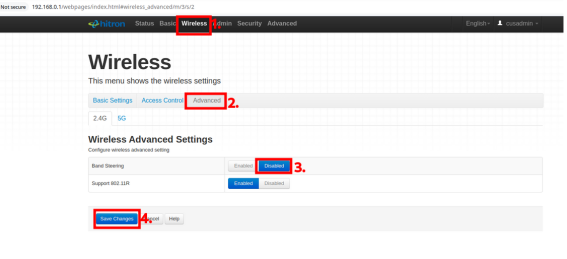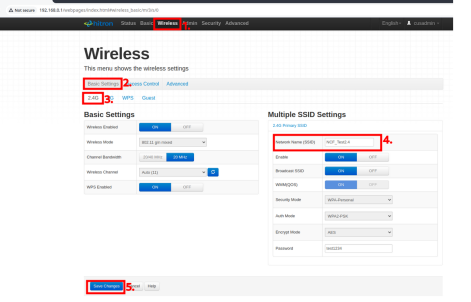Difference between revisions of "Cable test page"
| (19 intermediate revisions by the same user not shown) | |||
| Line 1: | Line 1: | ||
= <sup><u>'''Cable Troubleshooting'''</u></sup> = | |||
Welcome to the troubleshooting page for cable modems. You can learn how to resolve typical problems with cable modems by reading these articles, guiding you through the process of resolving some typical issues that you might encounter on your own. | |||
= '''<u>Common fixes for Cable modems</u>''' = | |||
If you experience frequent disconnections of your Internet connection, there’s a few things you can do or check. | |||
'''<u> | 1.'''<u>Power off or Restart your modem</u>''' | ||
Perform a power cycle, by unplugging your modem from the wall for a duration of 30 seconds. Sometimes your cable modem may require a restart. | |||
Restarting your modem may fix some Internet connection issues, improve slow connections, and resolve frequent wireless issues. Best way to reboot a modem, unplug its power and Ethernet wires. | |||
2.'''<u>Check the Coaxial cable</u>''' | |||
Make sure your coax connection is secure at both the modem and the coax outlet. | |||
3.'''<u>Check the Ethernet cable</u>''' | |||
Check to determine if the Ethernet connections at the modem and the Ethernet port on your device are secure | |||
'''If the first | '''If the first three methods do not work and your modem is not damaged in any way, try a factory reset.''' | ||
== '''<u>Factory Reset</u>''' == | |||
When performing a factory reset, on a CODA-4680 returns to default settings, losing all user-configured settings and returning to its initial configuration state. | |||
'''<u>Method | '''<u>Method One</u>''' | ||
Your device will need to be connected to your modem by '''WiFi''' or an '''Ethernet''' cable plugged into one of the CODA-4680 modem's '''LAN''' ports. | Your device will need to be connected to your modem by '''WiFi''' or an '''Ethernet''' cable plugged into one of the CODA-4680 modem's '''LAN''' ports. | ||
# Open a web browser '''Chrome''', '''Firefox''' of '''Safari''' and enter '''<nowiki>http://192.168.0.1</nowiki>''' into the address bar then press enter. | |||
# A login screen for the Hitron CODA-4680 will appear. The default username and password are case-sensitive. | |||
#* Username: '''cusadmin''' | |||
#*Password <'''the Wi-Fi network password that you configured in the Quick Setup>''' | |||
[[File:Login.png|thumb|433x433px|CODA-4680-Login]] | |||
Select '''Admin''', choose '''Device Reset''' tab, and select the '''Factory Reset''' button'''.''' | |||
[[File:Cable factory.png|thumb|669x669px|Factory Reset]] | |||
'''<u>Method Two</u>''' | |||
Using a pin or pencil tip, press and hold the '''RESET''' button at the back of the modem for at least 30 seconds, it will take about 5 to 10 minutes for the CODA-4680 to reboot itself. | |||
[[File:Hard reset.png|thumb|427x427px|Factory Rest Button]] | |||
If using wifi connect a device to the modem's EasyConnect Wi-Fi network. The EasyConnect Wi-Fi network only connects your device to the modem, it will not connect your device to the internet. The EasyConnect Wi-Fi network name and password is specific to your modem, and can be found on the label on the back of the modem. It takes the form of: | |||
Default Wi-Fi Network: CODAXXXXX-EasyConnect (XXXXX is a series of numbers) | |||
Default key: ZZZZZZZXXXXX (a series of numbers) | |||
* Open up a web browser on the device you connected to the modem, and browse to any website. | |||
* The Hitron EasyConnect Quick Setup screen should automatically load in your web browser. If it does not, enter '''192.168.0.1''' in your web browser's URL bar to load the Hitron EasyConnect Quick Setup manually. | |||
* To begin the Quick Setup, select '''Let's Go''' | |||
* | |||
[[File:Lets go.png|thumb|543x543px]] | |||
[[File:Testconnect.png|thumb|499x499px]]Select '''Test Connection''' to test the modem's internet connection | |||
If the test is successful, the Quick Setup will confirm that your modem is connected to your modem. Select '''Setup Wi-Fi''' to configure the Wi-Fi network name and password you wish to use. If the test is not successful, you will not be able to provide with the Quick Setup. Check the light pattern on the Hitron COD-4680, or turn it off, reconnect the coaxial cable, and try the Quick Setup again. | |||
[[File:Test.png|thumb|522x522px]] | |||
Enter the '''Wi-Fi Network Name''' and '''Password''' you wish to use to connect to the internet. Re-enter the password to '''Confirm Password''', and select '''Confirm Setup''': | |||
[[File:Wifi1.png|thumb|503x503px]] | |||
== Information Gathering == | |||
Occasionally the NCF Help Desk might request a member to provide information from their modem. That will help NCF and TekSavvy understand what's going on with the line or modem. '''Ping''' test, '''traceroute''', and '''modem logs''' are the three most common ways that NCF may request. A ping test will tell us whether the network connection between the source and target is working properly. A traceroute is a tool for detecting response delays and routing loops in network paths between packet switching nodes. Modem logs are a way that NCF and TekSavvy can look at the signal strengths to determine if there is an issue with the modem or line. NCF Help Desk will sometimes request that a member provide screenshots to be sent to support@ncf.ca. | |||
=== '''<u>Ping test</u>''' === | |||
Login to the modem using a web Interface | |||
1.Enter <nowiki>http://192.168.0.1</nowiki> into the address bar in your web browser '''Chrome''', '''Firefox''' or '''Safari'''. | |||
2.You will be asked to enter username: '''cusadmin''' and password:<'''the Wi-Fi network password that you configured in the Quick Setup'''> | |||
3. Select Admin choose Diagnostics, in the destination (IP or domain) section type '''1.1.1.1''' or '''cloudflare.com''' | |||
[[File:Ping test.png|thumb|613x613px]] | |||
==== '''<u>Traceroute</u>''' ==== | |||
Login to the modem using a web Interface | |||
1.Enter <nowiki>http://192.168.0.1</nowiki> into the address bar in your web browser '''Chrome''', '''Firefox''' or '''Safari'''. | |||
2.You will be asked to enter username: '''cusadmin''' and password:<'''the Wi-Fi network password that you configured in the Quick Setup'''> | |||
3. Select Admin choose '''Diagnostics,''' in the destination (IP or domain) section type: | |||
* '''1.1.1.1''' or '''cloudflare.com''' | |||
* click '''traceroute'''. | |||
[[File:Traceroute.png|thumb|650x650px]] | |||
==== '''<u>Modem Logs</u>''' ==== | |||
Login to the modem using a web Interface | |||
Your modem must be connected to your device by a Ethernet connection or WiFi. | |||
# Enter '''<nowiki>http://192.168.0.1</nowiki>''' into the address bar in your web browser '''Chrome''', '''Firefox''' or '''Safari'''. | |||
# 2. A login screen for the Hitron CODA-4680 will appear. The default username and password are case-sensitive. | |||
* Username: '''cusadmin''' | |||
* Password: <'''the Wi-Fi network password that you configured in the Quick Setup'''> | |||
# Under '''status''' select '''DOCSIS Event''' | |||
[[File:Cable logs.png|thumb|731x731px|Logs]] | |||
== DNS == | |||
==== '''<u>How to change your DNS settings</u>''' ==== | |||
Login to the modem using a web Interface | |||
Connect to your modem using a wired Ethernet cable or join your Wireless network | |||
[[File:DNS-settings.png|thumb|520x520px|DNS Change]]Enter <nowiki>http://192.168.0.1</nowiki> into the address bar in your web browser '''Chrome''', '''Firefox''' or '''Safari'''. | |||
You will be asked to enter username: '''cusadmin''' and password:<'''the Wi-Fi network password that you configured in the Quick Setup'''> | |||
1.Select '''Basic''' tab | |||
2.Select '''DNS''' tab | |||
'''<u>DNS Settings</u>''' | |||
Configure your DNS settings: | |||
3.Change the settings for DNS Obtain to '''Manual''' | |||
4.Change the settings for DNS1 and DNS2 type in the IP address below. We recommend using the '''Cloudflare''' DNS servers at: | |||
* '''DNS1: 1.1.1.1''' | |||
* '''DNS2: 1.0.0.1''' | |||
5. Change the settings for IPv6 Obtain to '''Manual''' | |||
6.Change the settings for IPv6 DNS1 and IPv6 DNS2 type in the IP address below. We recommend using the '''Cloudflare''' DNS servers at: | |||
* '''IPv6 DNS1: 2606:4700:4700::1111''' | |||
* '''IPv6 DNS2: 2606:4700:4700::1001''' | |||
7. Click '''Save Changes''' at the bottom | |||
'''Once changes have been saved power cycle the modem.''' | |||
== Troubleshooting Wi-Fi == | |||
Most problems with Wi-Fi are a result of interference from other wireless or electronic devices, or signal strength problems (e.g., due to obstructions or distance). | |||
=== '''<u>Signal Strength problems</u>''' === | |||
If you have a strong, solid signal in some parts of your home but not in others, then obstructions or distance could be playing a role. | |||
Large appliances, such as refrigerators, can block Wi-Fi signals if the appliance is between your device and the modem. This can sometimes be resolved easily by moving you and/or your device from one part of the room to another. If your home is large and you are just running out of Wi-Fi range, then a Wi-Fi mesh home system or Wifi extenders may be required. These can be purchased from NCF, and are placed around your home to extend the Wi-Fi range to other areas. | |||
== '''<u>Common Fixes For WiFi</u>''' == | |||
=== Using Wi-Fi Analyzers === | |||
When troubleshooting inference on Wi-Fi networks (especially 2.4 GHz) it is good to first check to see which channels are busiest in your vicinity. Click on the link below that will take you to a page with recommendations and how to use Wi-Fi analyzers. | |||
https://help.ncf.ca/Cable_test_page?veaction=edit | |||
=== '''<u>Changing WiFi Channels on CODA-4680</u>''' === | |||
Changing the wifi channels for 2.4 bandwidth | |||
[[File:Wifichannels.png|thumb|529x529px|Wifi channels]]'''<u>2.4 Bandwidth</u>''' | |||
Step 1 | |||
Login to the modem using a web Interface | |||
* Enter <nowiki>http://192.168.0.1</nowiki> into the address bar in your web browser '''Chrome''', '''Firefox''' or '''Safari'''. | |||
Step 2 | |||
You will be asked to enter username: '''cusadmin''' and password:<'''the Wi-Fi network password that you configured in the Quick Setup'''> | |||
Step 3 | |||
Click on '''wireless''' choose '''basic settings''' should already be selected '''2.4''' tab will be selected by default. | |||
Step 4 | |||
Change the '''channel bandwidth''' switch 20/40 MHz to 20MH | |||
Step 5 | |||
Change the '''wireless channel''' from auto to any of the channels in the drop down menu choose channels '''1, 11, or 6'''. Try to pick the emptiest of the three, try using a Wi-Fi Analyzer as your guide if you're able to. | |||
Step 6 | |||
After selecting a channel '''save changes''' | |||
'''<u>5G bandwidth</u>''' | |||
[[File:5wifichannels.png|thumb|578x578px]]Step 1 | |||
Login to the modem using a web Interface | |||
* Enter <nowiki>http://192.168.0.1</nowiki> into the address bar in your web browser '''Chrome''', '''Firefox''' or '''Safari'''. | |||
Step 2 | |||
You will be asked to enter username: '''cusadmin''' and password:<'''the Wi-Fi network password that you configured in the Quick Setup'''> | |||
Step 3 | |||
Click on '''wireless''' choose '''basic settings''' should already be selected 5G tab will be selected by default. | |||
Step 4 | |||
Change the '''channel bandwidth''' switch 20/40 MHz to 20MH | |||
Step 5 | |||
Change the '''wireless channel''' from auto to any of the channels in the drop down menu try to choose channels '''36, 40, 44, and 48''' are the best 5G channels WiFi because they are least likely to overlap with other channels or try using channels '''149, 153, 157,''' and '''161''' as they are also less likely to overlap with other channels. | |||
Step 6 | |||
After selecting a channel '''save changes''' | |||
=== '''<u>Band steering</u>''' === | |||
When connecting a device to your home network, most WiFi modems prompt you to choose between two frequencies: 2.4 GHz or 5 GHz.Band steering automatically connects your devices to the most appropriate WiFi frequency in your home. | |||
'''Step 1:''' | |||
Connect to your modem using a wired Ethernet cable or join your Wireless network | |||
Login to the modem using a web Interface: | |||
Enter <nowiki>http://192.168.0.1</nowiki> into the address bar in your web browser '''Chrome''', '''Firefox''' or '''Safari''' | |||
'''Step 2:''' | |||
You will be asked to enter username: '''cusadmin''' and password:<'''the Wi-Fi network password that you configured in the Quick Setup>'''[[File:Bands.png|thumb|567x567px]] | |||
'''Step 3:''' | |||
* Click on '''wireless''' | |||
* Click on the '''Advanced''' tab | |||
* Ensure that the Band streeting is '''Enable''' | |||
* Click '''save changes''' | |||
==== <u>Disabling Bandsteering</u> ==== | |||
When Band Steering is disabled, you can create two separate networks (or SSIDs), each with its own password and name. You can then connect specific devices to a specific network, either 2.4 or 5G. | |||
'''<u>Steps to disabling bandsteering</u>''' | |||
'''Step 1''' | |||
Login to the modem using a web Interface | |||
* Enter <nowiki>http://192.168.0.1</nowiki> into the address bar in your web browser '''Chrome''', '''Firefox''' | |||
'''Step 2''' | |||
You will be asked to enter username: '''cusadmin''' and password:<'''the Wi-Fi network password that you configured in the Quick Setup'''> | |||
'''Step 3''' | |||
* Click on '''wireless''' | |||
* Click on the '''Advanced''' tab | |||
* Ensure that the Band streeting is '''Disabled''' | |||
* [[File:SSID.png|thumb|471x471px]]Click '''save changes''' | |||
==== '''<u>Separating 2.4 and 5G Bandwidth</u>''' ==== | |||
To separate networks band steering will have to be disabled, for both 2.4 and 5G networks | |||
Step 1 | |||
Connect to your modem using a wired Ethernet cable or join your Wireless network | |||
Login to the modem using a web Interface | |||
* Enter <nowiki>http://192.168.0.1</nowiki> into the address bar in your web browser '''Chrome''', '''Firefox''' | |||
Step 2 | |||
You will be asked to enter username: '''cusadmin''' and password:<'''the Wi-Fi network password that you configured in the Quick Setup'''> | |||
Step 3 | |||
* Click on '''wireless''' | |||
Both the '''2.4G''' and '''5G''' the '''Network Name (SSID)''' can be adjusted so it is unique for each (ie add 5G after the 5GHz) | |||
Latest revision as of 14:23, 9 August 2024
Cable Troubleshooting
Welcome to the troubleshooting page for cable modems. You can learn how to resolve typical problems with cable modems by reading these articles, guiding you through the process of resolving some typical issues that you might encounter on your own.
Common fixes for Cable modems
If you experience frequent disconnections of your Internet connection, there’s a few things you can do or check.
1.Power off or Restart your modem
Perform a power cycle, by unplugging your modem from the wall for a duration of 30 seconds. Sometimes your cable modem may require a restart.
Restarting your modem may fix some Internet connection issues, improve slow connections, and resolve frequent wireless issues. Best way to reboot a modem, unplug its power and Ethernet wires.
2.Check the Coaxial cable
Make sure your coax connection is secure at both the modem and the coax outlet.
3.Check the Ethernet cable
Check to determine if the Ethernet connections at the modem and the Ethernet port on your device are secure
If the first three methods do not work and your modem is not damaged in any way, try a factory reset.
Factory Reset
When performing a factory reset, on a CODA-4680 returns to default settings, losing all user-configured settings and returning to its initial configuration state.
Method One
Your device will need to be connected to your modem by WiFi or an Ethernet cable plugged into one of the CODA-4680 modem's LAN ports.
- Open a web browser Chrome, Firefox of Safari and enter http://192.168.0.1 into the address bar then press enter.
- A login screen for the Hitron CODA-4680 will appear. The default username and password are case-sensitive.
- Username: cusadmin
- Password <the Wi-Fi network password that you configured in the Quick Setup>
Select Admin, choose Device Reset tab, and select the Factory Reset button.
Method Two
Using a pin or pencil tip, press and hold the RESET button at the back of the modem for at least 30 seconds, it will take about 5 to 10 minutes for the CODA-4680 to reboot itself.
If using wifi connect a device to the modem's EasyConnect Wi-Fi network. The EasyConnect Wi-Fi network only connects your device to the modem, it will not connect your device to the internet. The EasyConnect Wi-Fi network name and password is specific to your modem, and can be found on the label on the back of the modem. It takes the form of:
Default Wi-Fi Network: CODAXXXXX-EasyConnect (XXXXX is a series of numbers)
Default key: ZZZZZZZXXXXX (a series of numbers)
- Open up a web browser on the device you connected to the modem, and browse to any website.
- The Hitron EasyConnect Quick Setup screen should automatically load in your web browser. If it does not, enter 192.168.0.1 in your web browser's URL bar to load the Hitron EasyConnect Quick Setup manually.
- To begin the Quick Setup, select Let's Go
Select Test Connection to test the modem's internet connection
If the test is successful, the Quick Setup will confirm that your modem is connected to your modem. Select Setup Wi-Fi to configure the Wi-Fi network name and password you wish to use. If the test is not successful, you will not be able to provide with the Quick Setup. Check the light pattern on the Hitron COD-4680, or turn it off, reconnect the coaxial cable, and try the Quick Setup again.
Enter the Wi-Fi Network Name and Password you wish to use to connect to the internet. Re-enter the password to Confirm Password, and select Confirm Setup:
Information Gathering
Occasionally the NCF Help Desk might request a member to provide information from their modem. That will help NCF and TekSavvy understand what's going on with the line or modem. Ping test, traceroute, and modem logs are the three most common ways that NCF may request. A ping test will tell us whether the network connection between the source and target is working properly. A traceroute is a tool for detecting response delays and routing loops in network paths between packet switching nodes. Modem logs are a way that NCF and TekSavvy can look at the signal strengths to determine if there is an issue with the modem or line. NCF Help Desk will sometimes request that a member provide screenshots to be sent to support@ncf.ca.
Ping test
Login to the modem using a web Interface
1.Enter http://192.168.0.1 into the address bar in your web browser Chrome, Firefox or Safari.
2.You will be asked to enter username: cusadmin and password:<the Wi-Fi network password that you configured in the Quick Setup>
3. Select Admin choose Diagnostics, in the destination (IP or domain) section type 1.1.1.1 or cloudflare.com
Traceroute
Login to the modem using a web Interface
1.Enter http://192.168.0.1 into the address bar in your web browser Chrome, Firefox or Safari.
2.You will be asked to enter username: cusadmin and password:<the Wi-Fi network password that you configured in the Quick Setup>
3. Select Admin choose Diagnostics, in the destination (IP or domain) section type:
- 1.1.1.1 or cloudflare.com
- click traceroute.
Modem Logs
Login to the modem using a web Interface
Your modem must be connected to your device by a Ethernet connection or WiFi.
- Enter http://192.168.0.1 into the address bar in your web browser Chrome, Firefox or Safari.
- 2. A login screen for the Hitron CODA-4680 will appear. The default username and password are case-sensitive.
- Username: cusadmin
- Password: <the Wi-Fi network password that you configured in the Quick Setup>
- Under status select DOCSIS Event
DNS
How to change your DNS settings
Login to the modem using a web Interface
Connect to your modem using a wired Ethernet cable or join your Wireless network
Enter http://192.168.0.1 into the address bar in your web browser Chrome, Firefox or Safari.
You will be asked to enter username: cusadmin and password:<the Wi-Fi network password that you configured in the Quick Setup>
1.Select Basic tab
2.Select DNS tab
DNS Settings
Configure your DNS settings:
3.Change the settings for DNS Obtain to Manual
4.Change the settings for DNS1 and DNS2 type in the IP address below. We recommend using the Cloudflare DNS servers at:
- DNS1: 1.1.1.1
- DNS2: 1.0.0.1
5. Change the settings for IPv6 Obtain to Manual
6.Change the settings for IPv6 DNS1 and IPv6 DNS2 type in the IP address below. We recommend using the Cloudflare DNS servers at:
- IPv6 DNS1: 2606:4700:4700::1111
- IPv6 DNS2: 2606:4700:4700::1001
7. Click Save Changes at the bottom
Once changes have been saved power cycle the modem.
Troubleshooting Wi-Fi
Most problems with Wi-Fi are a result of interference from other wireless or electronic devices, or signal strength problems (e.g., due to obstructions or distance).
Signal Strength problems
If you have a strong, solid signal in some parts of your home but not in others, then obstructions or distance could be playing a role.
Large appliances, such as refrigerators, can block Wi-Fi signals if the appliance is between your device and the modem. This can sometimes be resolved easily by moving you and/or your device from one part of the room to another. If your home is large and you are just running out of Wi-Fi range, then a Wi-Fi mesh home system or Wifi extenders may be required. These can be purchased from NCF, and are placed around your home to extend the Wi-Fi range to other areas.
Common Fixes For WiFi
Using Wi-Fi Analyzers
When troubleshooting inference on Wi-Fi networks (especially 2.4 GHz) it is good to first check to see which channels are busiest in your vicinity. Click on the link below that will take you to a page with recommendations and how to use Wi-Fi analyzers.
https://help.ncf.ca/Cable_test_page?veaction=edit
Changing WiFi Channels on CODA-4680
Changing the wifi channels for 2.4 bandwidth
2.4 Bandwidth
Step 1
Login to the modem using a web Interface
- Enter http://192.168.0.1 into the address bar in your web browser Chrome, Firefox or Safari.
Step 2
You will be asked to enter username: cusadmin and password:<the Wi-Fi network password that you configured in the Quick Setup>
Step 3
Click on wireless choose basic settings should already be selected 2.4 tab will be selected by default.
Step 4
Change the channel bandwidth switch 20/40 MHz to 20MH
Step 5
Change the wireless channel from auto to any of the channels in the drop down menu choose channels 1, 11, or 6. Try to pick the emptiest of the three, try using a Wi-Fi Analyzer as your guide if you're able to.
Step 6
After selecting a channel save changes
5G bandwidth
Step 1
Login to the modem using a web Interface
- Enter http://192.168.0.1 into the address bar in your web browser Chrome, Firefox or Safari.
Step 2
You will be asked to enter username: cusadmin and password:<the Wi-Fi network password that you configured in the Quick Setup>
Step 3
Click on wireless choose basic settings should already be selected 5G tab will be selected by default.
Step 4
Change the channel bandwidth switch 20/40 MHz to 20MH
Step 5
Change the wireless channel from auto to any of the channels in the drop down menu try to choose channels 36, 40, 44, and 48 are the best 5G channels WiFi because they are least likely to overlap with other channels or try using channels 149, 153, 157, and 161 as they are also less likely to overlap with other channels.
Step 6
After selecting a channel save changes
Band steering
When connecting a device to your home network, most WiFi modems prompt you to choose between two frequencies: 2.4 GHz or 5 GHz.Band steering automatically connects your devices to the most appropriate WiFi frequency in your home.
Step 1:
Connect to your modem using a wired Ethernet cable or join your Wireless network
Login to the modem using a web Interface:
Enter http://192.168.0.1 into the address bar in your web browser Chrome, Firefox or Safari
Step 2:
You will be asked to enter username: cusadmin and password:<the Wi-Fi network password that you configured in the Quick Setup>
Step 3:
- Click on wireless
- Click on the Advanced tab
- Ensure that the Band streeting is Enable
- Click save changes
Disabling Bandsteering
When Band Steering is disabled, you can create two separate networks (or SSIDs), each with its own password and name. You can then connect specific devices to a specific network, either 2.4 or 5G.
Steps to disabling bandsteering
Step 1
Login to the modem using a web Interface
- Enter http://192.168.0.1 into the address bar in your web browser Chrome, Firefox
Step 2
You will be asked to enter username: cusadmin and password:<the Wi-Fi network password that you configured in the Quick Setup>
Step 3
- Click on wireless
- Click on the Advanced tab
- Ensure that the Band streeting is Disabled
- Click save changes
Separating 2.4 and 5G Bandwidth
To separate networks band steering will have to be disabled, for both 2.4 and 5G networks
Step 1
Connect to your modem using a wired Ethernet cable or join your Wireless network
Login to the modem using a web Interface
- Enter http://192.168.0.1 into the address bar in your web browser Chrome, Firefox
Step 2
You will be asked to enter username: cusadmin and password:<the Wi-Fi network password that you configured in the Quick Setup>
Step 3
- Click on wireless
Both the 2.4G and 5G the Network Name (SSID) can be adjusted so it is unique for each (ie add 5G after the 5GHz)