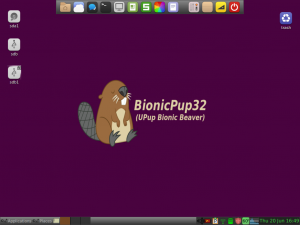Difference between revisions of "Puppy Linux"
(→Minimum System Requirements: more) |
|||
| Line 72: | Line 72: | ||
*[[Ubuntu]] | *[[Ubuntu]] | ||
*[[Xubuntu]] | *[[Xubuntu]] | ||
*[[Dial-up Connection Instructions for Puppy Linux]] | |||
==External links== | ==External links== | ||
Revision as of 21:44, 19 February 2018
Puppy Linux is a free Linux operating system that is very easy to use. It has an interface that is similar to Windows and so is easy to learn for Windows users. It makes a good Windows replacement, especially on old Windows XP hardware.
Being Linux-based, Puppy Linux has very few issues with malware or spyware and is very stable. It is free software, issued under free licenses.
Puppy supports dial-up on external hardware modems very well and, best of all for dial up users, each release has no system updates to download.
Puppy Linux comes with the Firefox web browser, a word processor, text editor, spreadsheet and many other applications most users need. It also has dozens of additional free software applications available at no charge, that can be installed.
Uses
Puppy Linux can be used for several purposes:
- As a traditional desktop for getting work done on a desktop tower, laptop or netbook computer
- As a tool for recovering data, by booting to Puppy Linux and clicking on the icon for the hard drive
- As a tool for testing hardware
Getting Puppy Linux
If your computer has a DVD drive you can pick up a Puppy Linux DVD at the NCF office or download the ISO file from PuppyLinux.org and burn it to a DVD yourself with an ISO writer. If your computer does not have an optical drive, you can run it from a USB drive, as described below.
Puppy Linux actually does not need to be "installed" like a traditional operating system, instead it is normally run it from a DVD or a USB device. It all loads into your computer's RAM for use and the settings and documents all saved at the end of the session. You can run it on a Windows computer, without changing the Windows installation on the hard drive. In fact Puppy can be run on a computer that doesn't even have a hard drive installed.
This article explains why it is best to not install Puppy like a traditional operating system and gives information on using it from a DVD, USB device or for a traditional installation: How NOT to install Puppy Linux.
With applications such as LibreOffice installed you will be able to open and edit your existing documents on your new operating system. Most commons formats, like .doc, .docx, xls, ppt, .pps, .txt, .pdf, etc, are no problem. You can try this out by just booting to Puppy, or, if you are unsure, you can ask on the NCF Free Software Discussion Group. That group is also a good place to ask general questions about Puppy Linux and Linux in general.
Minimum System Requirements
Puppy has been tested on very old PCs but the best results for the standard release of Puppy Linux to run at a reasonable pace have been achieved with:
- CPU : Pentium 900 MHz
- RAM : 256 MB RAM
- Hard Drive : Optional
- DVD-ROM : 20x and up or USB
Using Puppy Linux
This explains how to use Puppy Linux from a Windows PC:
Run Puppy Linux (if you have a DVD already)
- Complete a back-up of your bookmarks
- Boot to Puppy Linux (many computers require entering the computer set-up on boot to allow it to boot to a DVD before the hard drive)
- You can access your existing documents from the hard drive, by clicking on the icon on the bottom of the desktop.
- Install bookmarks in Firefox Ctrl-Shift-O → Import and back up
- Add desired applications from the "Install" icon on the desktop or by downloading .pet files directly from the Puppy repositories.
- Once you have it running you can create a USB to run it from instead of a DVD, by clicking on "Install" on the desktop.
Run Puppy Linux from your own DVD
- Download the Puppy Linux ISO file from the Puppy repositories
- Download the Null River WinMD5Sum checker from http://www.nullriver.com/downloads/Install-winMd5Sum.exe
- Download the ISO recorder at http://isorecorder.alexfeinman.com/#/
- Launch the WinMD5Sum checker and test the downloaded Puppy Linux ISO file against the MD5SUM for the specific release in the same repository file. (This ensures that the ISO has not been compromised or corrupted)
- Launch the ISO recorder and use it to burn the ISO image to your DVD
- Complete a back-up of your bookmarks
- Boot to Puppy Linux (many computers require entering the computer set-up on boot to allow it to boot to a DVD before the hard drive)
- You can access your existing documents from the hard drive, by clicking on the icon on the bottom of the desktop.
- Install bookmarks in Firefox Ctrl-Shift-O → Import and back up
- Add desired applications from the "Install" icon on the desktop or by downloading .pet files directly from the Puppy repositories.
- Once you have it running you can create a USB to run it from instead of a DVD, by clicking on "Install" on the desktop.
Puppy Linux installation (with your own USB)
- Download the Puppy Linux ISO file from https://Puppy Linux.me/downloads/
- Download the Null River WinMD5Sum checker from http://www.nullriver.com/downloads/Install-winMd5Sum.exe
- Download the UNetBootIn ISO USB recorder at http://unetbootin.github.io/
- Launch the WinMD5Sum checker and test the downloaded Puppy Linux ISO file against the MD5SUM for the specific release at http://cdimage.ubuntu.com/Puppy Linux/releases/ (This ensures that the ISO has not been compromised or corrupted)
- Launch UNetBootIn ISO USB recorder and use it to unpack the ISO image onto your USB
- Complete a back-up of your bookmarks
- Boot to Puppy Linux (many computers require entering the computer set-up on boot to allow it to boot to a DVD before the hard drive)
- You can access your existing documents from the hard drive, by clicking on the icon on the bottom of the desktop.
- Install bookmarks in Firefox Ctrl-Shift-O → Import and back up
- Add desired applications from the "Install" icon on the desktop or by downloading .pet files directly from the Puppy repositories.