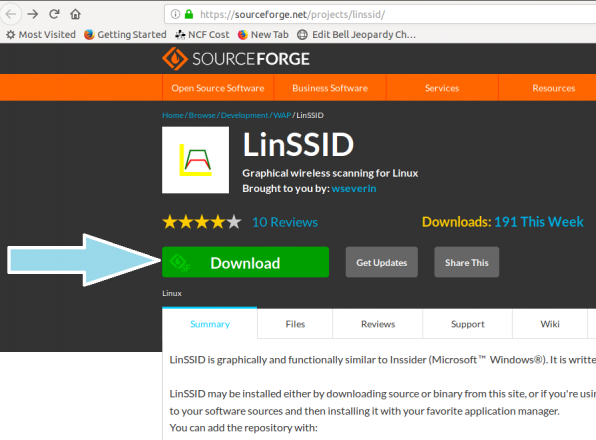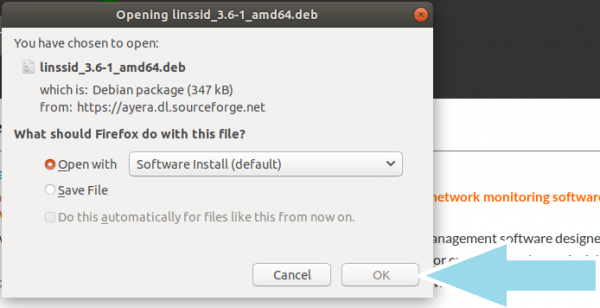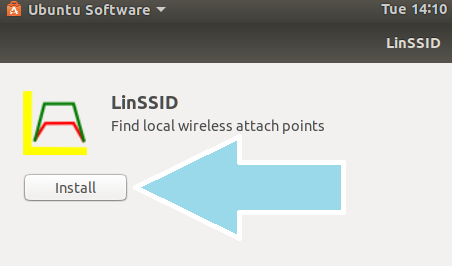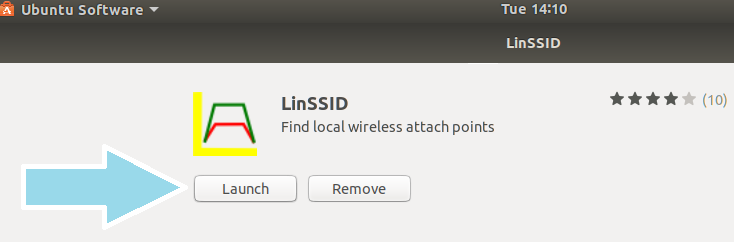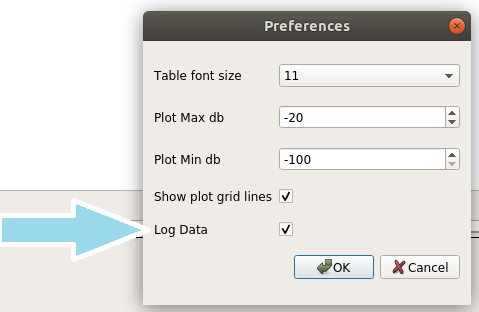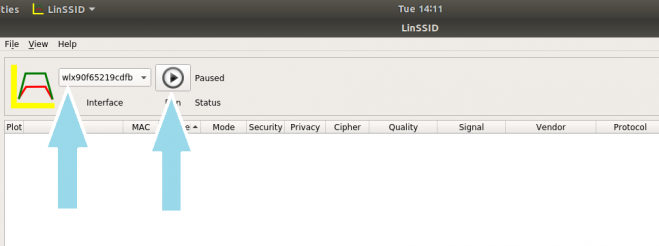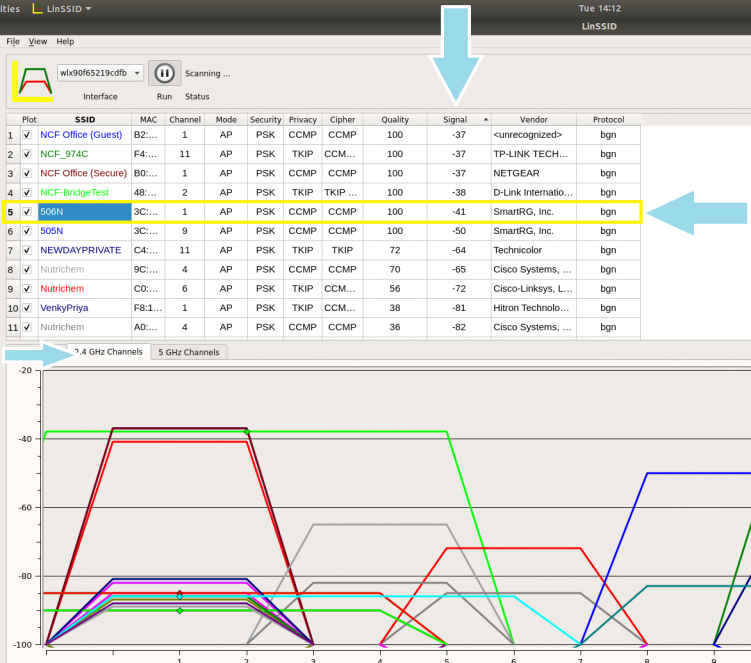Difference between revisions of "WiFi Analyzer for Linux"
m |
m |
||
| Line 6: | Line 6: | ||
Note: Instructions created using Ubuntu 18.04.1 (this will not work on Windows or Mac) | Note: Instructions created using Ubuntu 18.04.1 (this will not work on Windows or Mac) | ||
== Download and Install LinSSID == | |||
1. Navigate to [https://sourceforge.net/projects/linssid/ this link] to download and install “[https://sourceforge.net/projects/linssid/ LinSSID] | 1. Navigate to [https://sourceforge.net/projects/linssid/ this link] to download and install “[https://sourceforge.net/projects/linssid/ LinSSID] | ||
[[File:LinSSID1.png|alt=LinSSID download page|none|thumb|596x596px|LinSSID Download Page]] | [[File:LinSSID1.png|alt=LinSSID download page|none|thumb|596x596px|LinSSID Download Page]] | ||
| Line 22: | Line 22: | ||
6. LinSSID will have you authenticate again using your password when launching the program. | 6. LinSSID will have you authenticate again using your password when launching the program. | ||
== Setting Up and Scanning Networks == | |||
1. Access the “File” menu and select “Preferences” add a checkmark next to “Log Data”. Click OK. | 1. Access the “File” menu and select “Preferences” add a checkmark next to “Log Data”. Click OK. | ||
[[File:LinSSID5.png|alt=LinSSID Setting Log Data Preference|none|thumb|479x479px|LinSSID Setting Log Data Preference]] | [[File:LinSSID5.png|alt=LinSSID Setting Log Data Preference|none|thumb|479x479px|LinSSID Setting Log Data Preference]] | ||
Revision as of 13:24, 14 February 2019
How to Install and Check for WiFi Interference at Your Premises and Produce a Report for NCF
WiFi Analyzers: Windows | Windows 10 | Android | iOS | MacOS | Linux
Note: Instructions created using Ubuntu 18.04.1 (this will not work on Windows or Mac)
Download and Install LinSSID
1. Navigate to this link to download and install “LinSSID
2. Click download - When prompted by your browser either:
- Firefox “Open with” Software Install (default) or
- Chromium/Chrome Allow file to download and then double click to open
3. Ubuntu Software will open with option to install LinSSID.
4. Click install. You will be prompted to authenticate with your administrator password. Install will proceed if password is correct.
5. When completed, click “launch” in Ubuntu Software, or locate “LinSSID” under the “Show Applications” link (resembles nine spheres) in your Taskbar.
6. LinSSID will have you authenticate again using your password when launching the program.
Setting Up and Scanning Networks
1. Access the “File” menu and select “Preferences” add a checkmark next to “Log Data”. Click OK.
2. Select the wireless interface of your choice from the drop down list (most computers have only one).
3. Click the “Play” button (resembes a VCR) to start the test.
4. Sort the networks by “Signal” - lower numbers first (like golf, a lower number is better!
5. Ensure the “2.4 Ghz Channels” graph is showing! The channels with the most wifi networks represent the frequency bands with the most interference from other networks.
6. Click your network’s name to highlight it.
7. Leave the program to run for about 15 minutes and take a screenshot of the report. This will save the screenshot as an image in your “Pictures” file folder. Include the image in a reply to the most recent ticket email you received from support@ncf.ca as an attachment.
See Also
- WiFi Analyzer for Windows
- WiFi Analyzer for Android
- Wi-Fi Analyzer for iOS
- WiFi Analyzer for Linux
- Changing WiFi Channels on SmartRG modems
- Changing WiFi Channels on TP-Link TD-W9970
- Changing WiFi Channels on Sagemcom 2864
- Changing WiFi Channels on SpeedTouch ST585
- Changing WiFi Channels on TP-Link TD-W8951ND