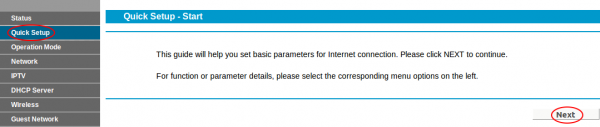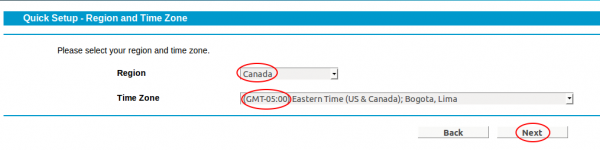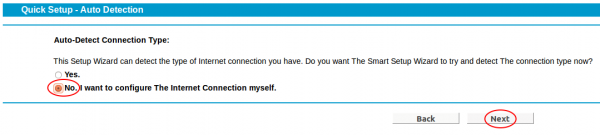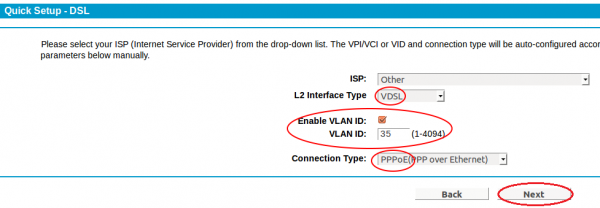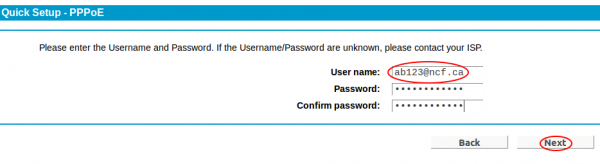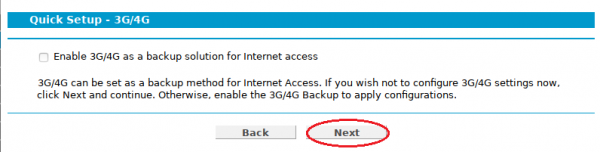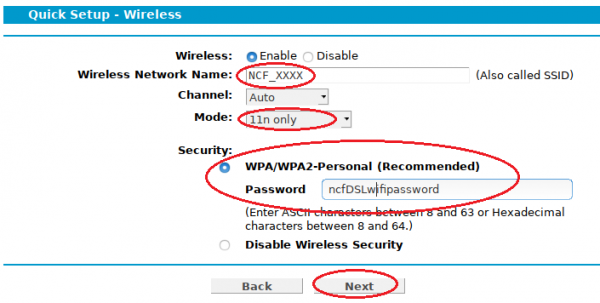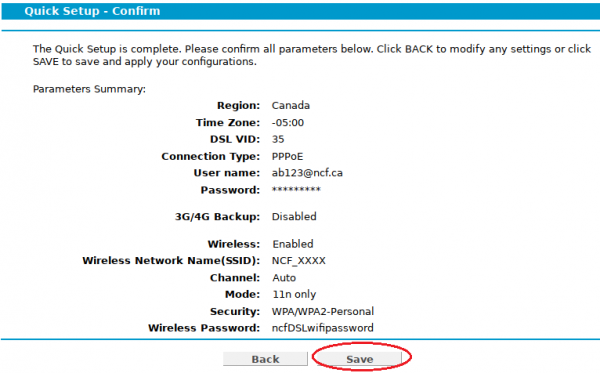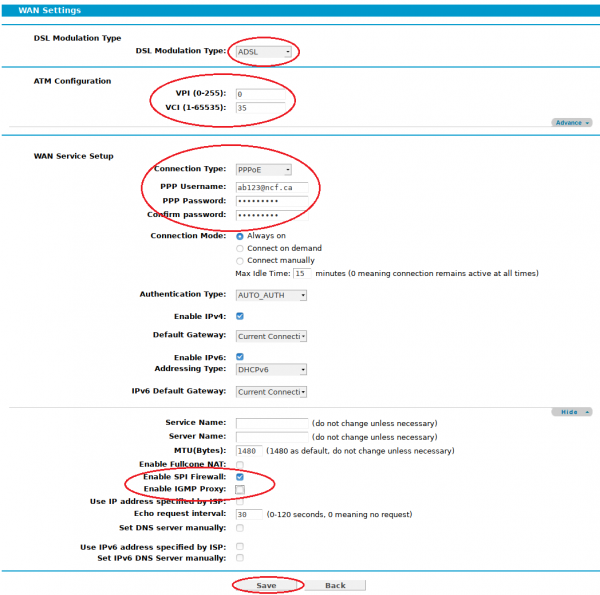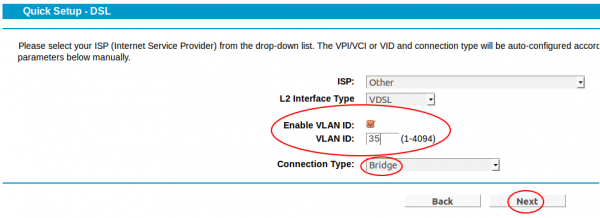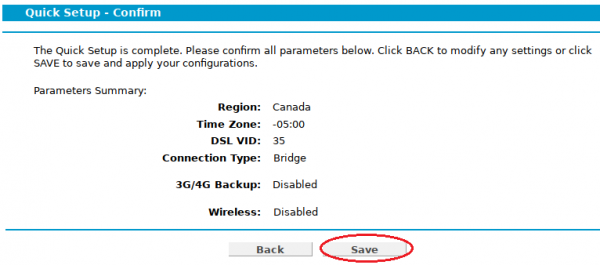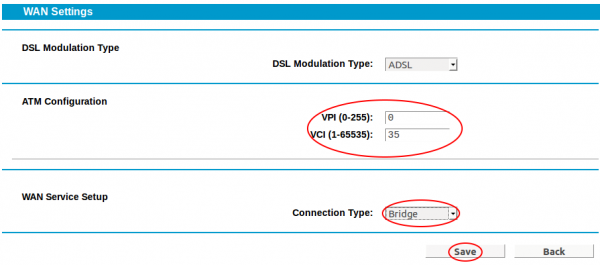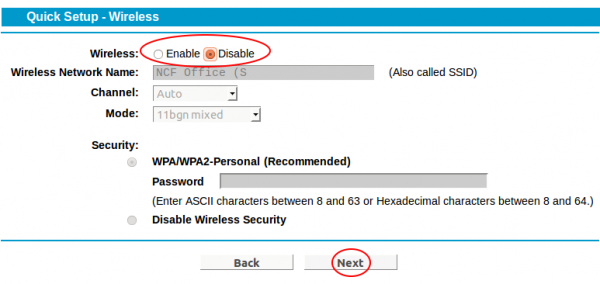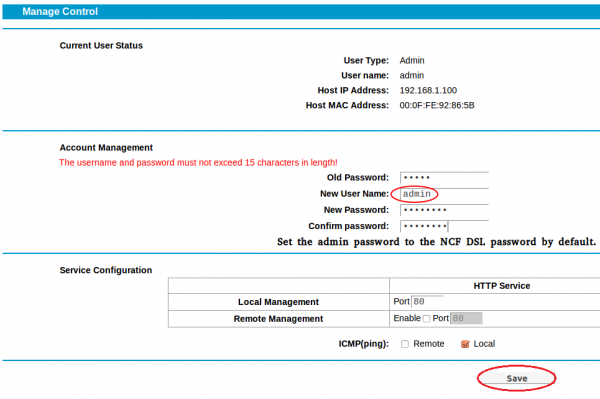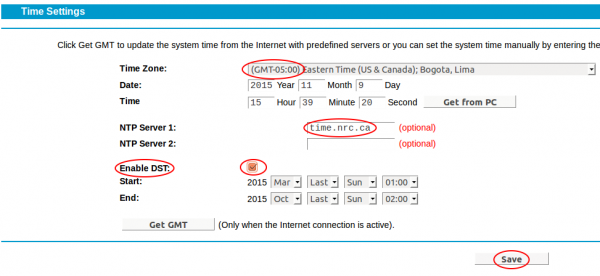Difference between revisions of "TP-Link TD-W9970 Configuration"
| Line 35: | Line 35: | ||
[[file:Td-w9970_setup8.png|600px|Step8]] | [[file:Td-w9970_setup8.png|600px|Step8]] | ||
=== Add Settings for ADSL | === Add Settings for ADSL === | ||
Moving on now to add settings for ADSL. | Moving on now to add settings for ADSL. | ||
ADSL is required for the following NCF DSL Plans: | ADSL is required for the following NCF DSL Plans: | ||
Revision as of 12:10, 25 December 2015
The TP-Link TD-W9970 is for use on service over 25 Mbps on networks using Bells' DSL infrastructure. NCF sells these modems for members on 25 Mbps and faster service.
This is the procedure NCF uses to configure a TP-Link TD-W9970 modem out of the box or after a factory reset. To learn more about configuring your particular modem, consult the manual.
Configure router for Dual Mode ADSL/VDSL operation
Your router can support both ADSL mode and VDSL mode. If necessary, you could switch between ADSL plans and VDSL plans without having to buy a new router or even reconfigure your existing one.
Settings for VDSL
We will start with the mode used for VDSL connections. These include the following NCF DSL Plans:
- Freedom 15-10/300
- Freedom 25/300
- Freedom 50/300
Quick Setup
NOTE: If the modem is brand new, "user name: admin and password admin" will gain access. If the modem is not new, it is recommended to reset the modem to the factory defaults by holding down the reset/Wi-Fi button for 6 to 9 seconds and then do step 1.
1. Once you access the modem from your browser at http://192.168.1.1 and login (user name: admin and password admin), click the link high-lighted in red (Quick Setup).
Add Settings for ADSL
Moving on now to add settings for ADSL. ADSL is required for the following NCF DSL Plans:
- Freedom 6/300
- Freedom 7/300
- Freedom 15-1/300
Configure as bridge
Do this only if you prefer to use your own external router rather than the one built into your TP-Link unit.
- Connect power and turn on the modem with the button on the back.
- Connect an Ethernet LAN cable to one of the yellow rear ports
- In the browser's address bar, enter the IP address for the modem interface page: 192.168.1.1
- If the modem is fresh from the factory, use the default user name and password to gain access
- user: admin
- password: admin
If the modem was previously configured for someone, the password would be the previous user's DSL password. If it is unknown then do a reset to factory default, press the reset/Wi-Fi button on the back. Hold for 6 to 9 seconds to reset. The user name and password will now be as above.
- Click on Quick Setup.
See screenshots below:
Modem Password Setup
Click on the "System Tools" link on the LH side of the page, then "Manage Control". Change the modem access password to NCF standard.
Configuring Time Zone
Click on the "System Tools" link on the LH side of the page, then "Time Settings". Set the timezone to Eastern Standard Time, enable DST (Daylight Savings Time), and set the NTP server to the NRC clocks (time.nrc.ca).
See also
- TP-Link TD-W9970 manual
- About DSL modem lights - TP-Link modems
- Dynamic DNS
- Modem Configuration (DSL) - for a complete list of instructions for all NCF modems
- Modem manuals (DSL)
- Port forwarding