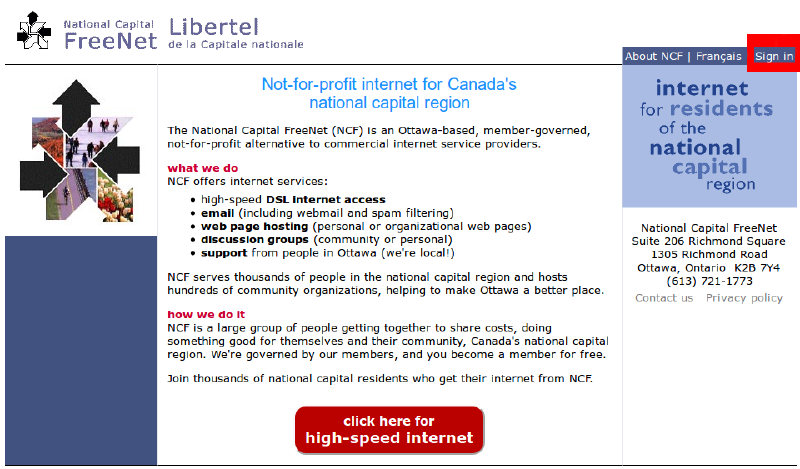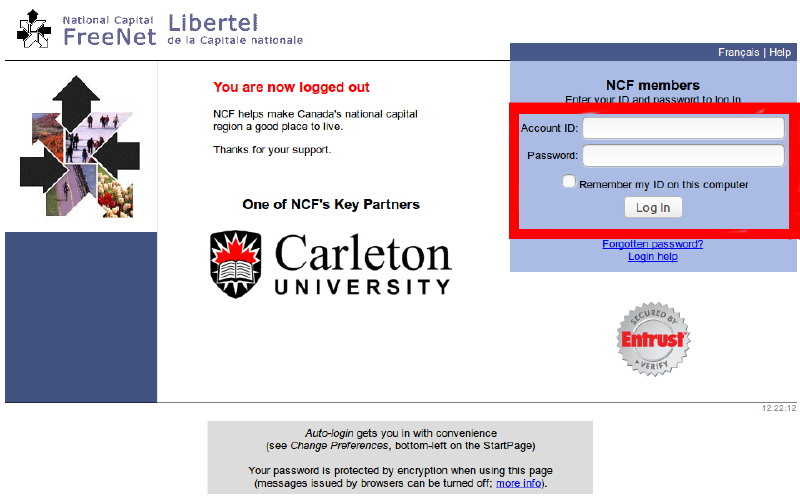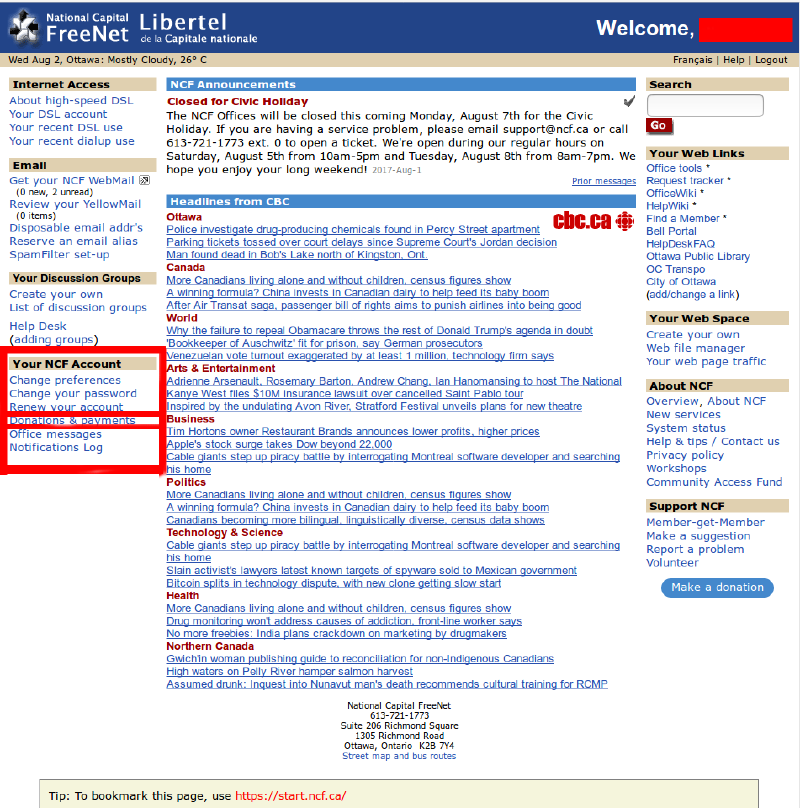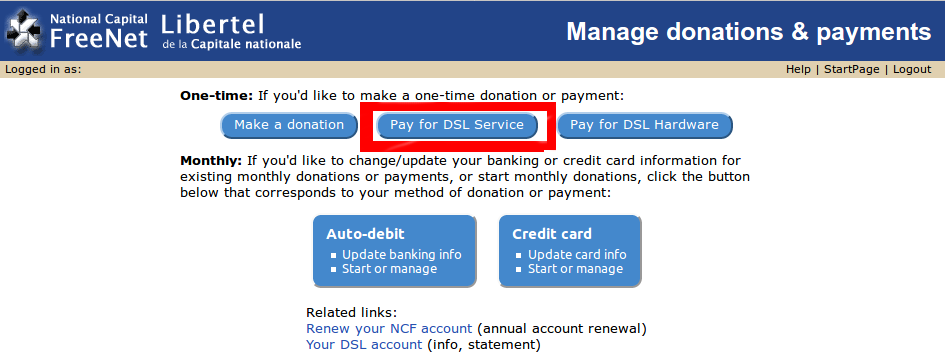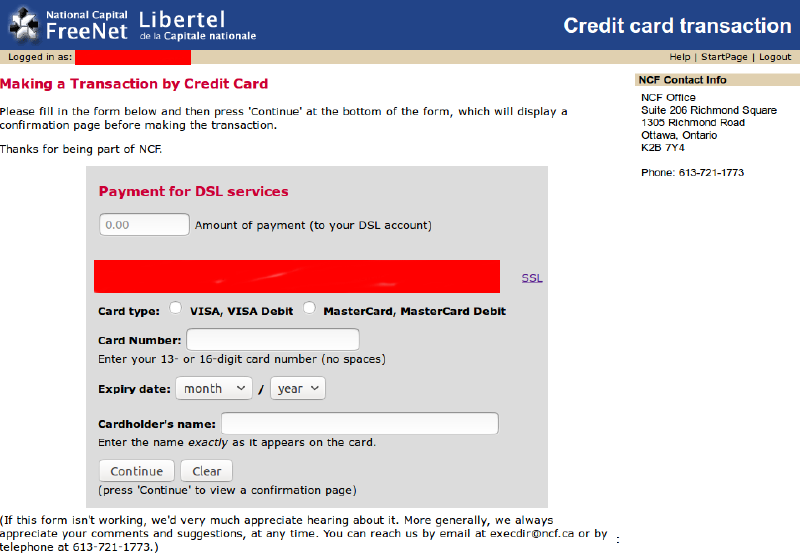Difference between revisions of "Payments and Donations"
Jump to navigation
Jump to search
(formatting) |
|||
| Line 1: | Line 1: | ||
This page explains '''how to make a one time payment on your NCF account'''. | |||
== | ==Using a credit card, VISA Debit, or Mastercard Debit== | ||
Near the top right of the page as | ===Navigate to the NCF Home page and click sign in=== | ||
Near the top right of the page as indicated in red in this photo. | |||
[[File:Sign-in.png]] | [[File:Sign-in.png|800px]] | ||
===Sign in with your credentials=== | ===Sign in with your credentials=== | ||
You will be using your member ID only and [[password]] to sign in. (This is the password you chose at sign-up) | |||
[[File:Entercredentials.png|800px]] | |||
[[File:Entercredentials.png]] | |||
===Click on Donations & Payments=== | ===Click on Donations & Payments=== | ||
| Line 22: | Line 19: | ||
[[File:Startpage.png]] | [[File:Startpage.png|800px]] | ||
===Click on Pay for DSL Service=== | ===Click on Pay for DSL Service=== | ||
| Line 36: | Line 33: | ||
[[File:Paymentinfo.png]] | [[File:Paymentinfo.png|800px]] | ||
The next page will ask you to confirm the payment. The next will give you a confirmation that the transaction went through, along with a transaction number. | The next page will ask you to confirm the payment. The next will give you a confirmation that the transaction went through, along with a transaction number. | ||
[[Category:Billing]] | |||
Revision as of 12:10, 19 January 2018
This page explains how to make a one time payment on your NCF account.
Using a credit card, VISA Debit, or Mastercard Debit
Near the top right of the page as indicated in red in this photo.
Sign in with your credentials
You will be using your member ID only and password to sign in. (This is the password you chose at sign-up)
Click on Donations & Payments
It is in the bottom left of the page as circled in red in this photo.
Click on Pay for DSL Service
Top, middle of the page as circled in red in this photo.
Fill in the information
Fill in the amount of your bill, credit card information, and click continue.
The next page will ask you to confirm the payment. The next will give you a confirmation that the transaction went through, along with a transaction number.