Difference between revisions of "Zimbra: Thunderbird Contacts"
Jump to navigation
Jump to search
| Line 4: | Line 4: | ||
http://www.ncf.ca/ncf/support/zimbra/zindus_1.jpg | http://www.ncf.ca/ncf/support/zimbra/zindus_1.jpg | ||
http://www.ncf.ca/ncf/support/zimbra/zindus_2.jpg | http://www.ncf.ca/ncf/support/zimbra/zindus_2.jpg | ||
| Line 16: | Line 17: | ||
# Click on "Test Connection" | # Click on "Test Connection" | ||
http://www.ncf.ca/ncf/support/zimbra/zindus_3.jpg | http://www.ncf.ca/ncf/support/zimbra/zindus_3.jpg | ||
http://www.ncf.ca/ncf/support/zimbra/zindus_4.jpg | |||
http://www.ncf.ca/ncf/support/zimbra/zindus_5.jpg | |||
If it worked, you should be set. Click 'Sync now' if you like, and then 'OK'. | If it worked, you should be set. Click 'Sync now' if you like, and then 'OK'. | ||
[[Category: Email]] | [[Category: Email]] | ||
Revision as of 00:29, 29 February 2012
Zimbra calendar and contacts follow the CalDAV and ContactDAV standards.
For Thunderbird, you need to install the "Zindus" contacts addon. Go to Tools -> Addons, and search for "Zindus".
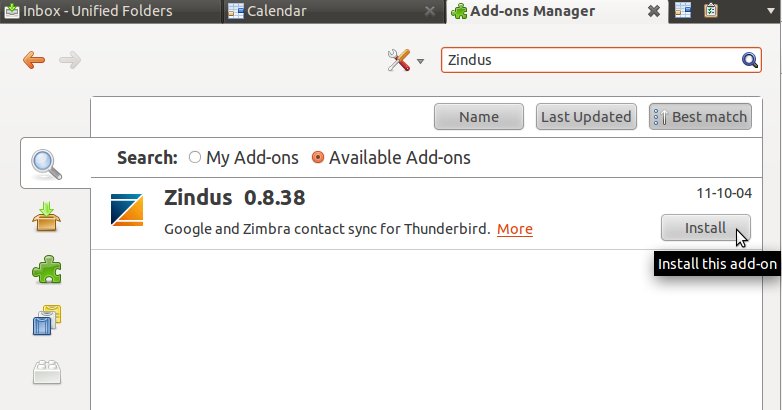
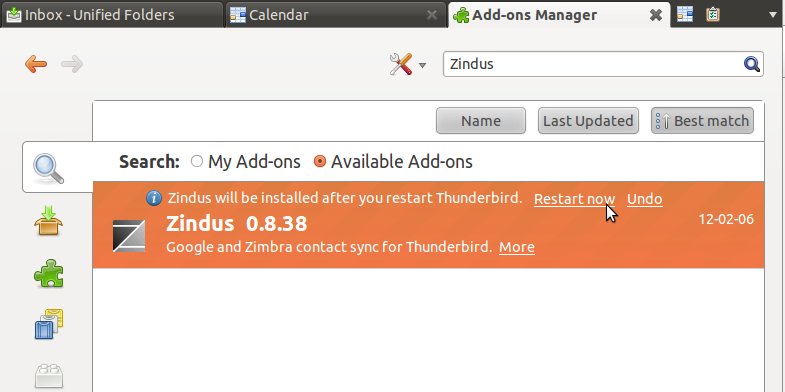
Once you have the Zindus component installed, the steps to sync your Zimbra contacts are as follows:
- Tools -> Zindus
- click on 'Add'
- select "Zimbra"
- Server Url: https://mail.ncf.ca/
- Enter your email address and password, should be "ab123@ncf.ca" and your password
- Select "No" for the Global Address List/GAL
- Click on "Test Connection"
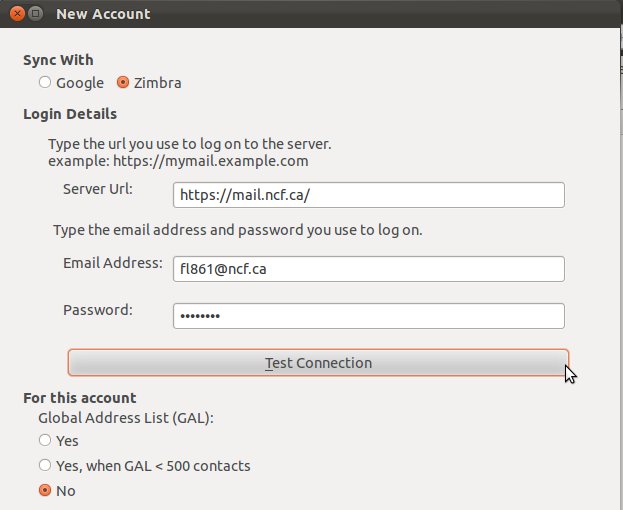
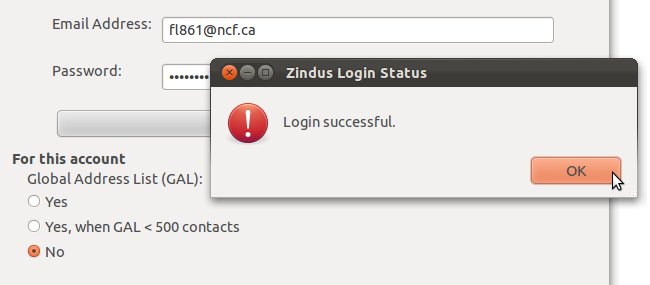
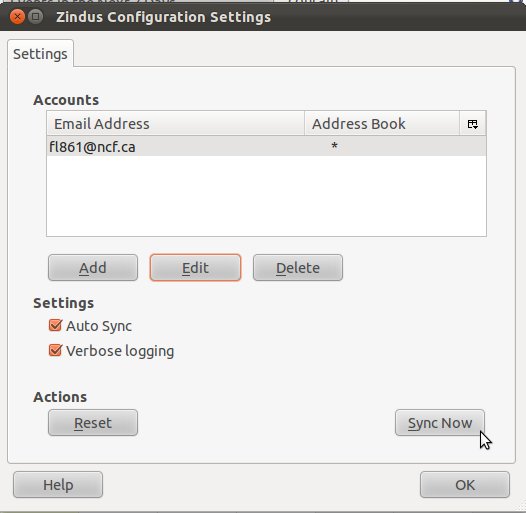
If it worked, you should be set. Click 'Sync now' if you like, and then 'OK'.
