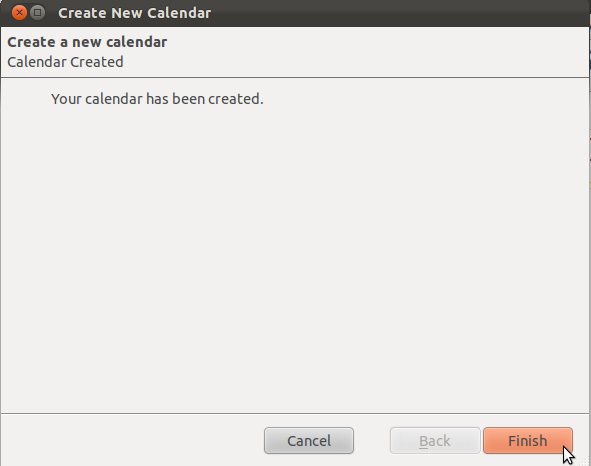Difference between revisions of "Zimbra: Thunderbird Calendar"
| Line 7: | Line 7: | ||
Once you have the Calendar component installed, the steps to add your Zimbra calendar are as follows: | Once you have the Calendar component installed, the steps to add your Zimbra calendar are as follows: | ||
1. Click on <tt>File</tt> -> <tt>New</tt> -> <tt>Calendar</tt> | |||
2. Select <tt>On the Network</tt> | |||
3. Click <tt>Next</tt> | |||
http://www.ncf.ca/ncf/support/zimbra/zimbra_cal1.jpg | http://www.ncf.ca/ncf/support/zimbra/zimbra_cal1.jpg | ||
4. Select <tt>CalDAV</tt> | |||
5. Enter the following into the Location: <tt>https://mail.ncf.ca/dav/ACCOUNT_ID@ncf.ca/CALENDAR_NAME</tt> | |||
Enter your NCF accountID where it says ACCOUNT_ID, and the Zimbra calendar you wish to add where it says CALENDAR_NAME. | Enter your NCF accountID where it says ACCOUNT_ID, and the Zimbra calendar you wish to add where it says CALENDAR_NAME. | ||
| Line 18: | Line 19: | ||
<tt>https://mail.ncf.ca/dav/al178@ncf.ca/Calendar</tt> | <tt>https://mail.ncf.ca/dav/al178@ncf.ca/Calendar</tt> | ||
6. Check <tt>Cache</tt> - so your calendar contents will be accessible even if you're offline | |||
7. Click <tt>Next</tt> | |||
http://www.ncf.ca/ncf/support/zimbra/zimbra_cal2.jpg | http://www.ncf.ca/ncf/support/zimbra/zimbra_cal2.jpg | ||
8. Give it a name, eg. <tt>Zimbra: Calendar</tt>, and choose a color - I like blue! | |||
9. IFF you have more than one email account setup, you'll also want to tell it which one to associate with that calendar | |||
10. Click <tt>Next</tt> | |||
http://www.ncf.ca/ncf/support/zimbra/zimbra_cal3.jpg | http://www.ncf.ca/ncf/support/zimbra/zimbra_cal3.jpg | ||
11. Click <tt>Finish</tt> | |||
http://www.ncf.ca/ncf/support/zimbra/zimbra_cal4.jpg | http://www.ncf.ca/ncf/support/zimbra/zimbra_cal4.jpg | ||
[[Category: Email]] | [[Category: Email]] | ||
Revision as of 00:39, 29 February 2012
Zimbra calendar and contacts follow the CalDAV and ContactDAV standards.
For Thunderbird, you need to install the "Lightning" calendar addon. Go to Tools -> Addons, and search for "Lightning".
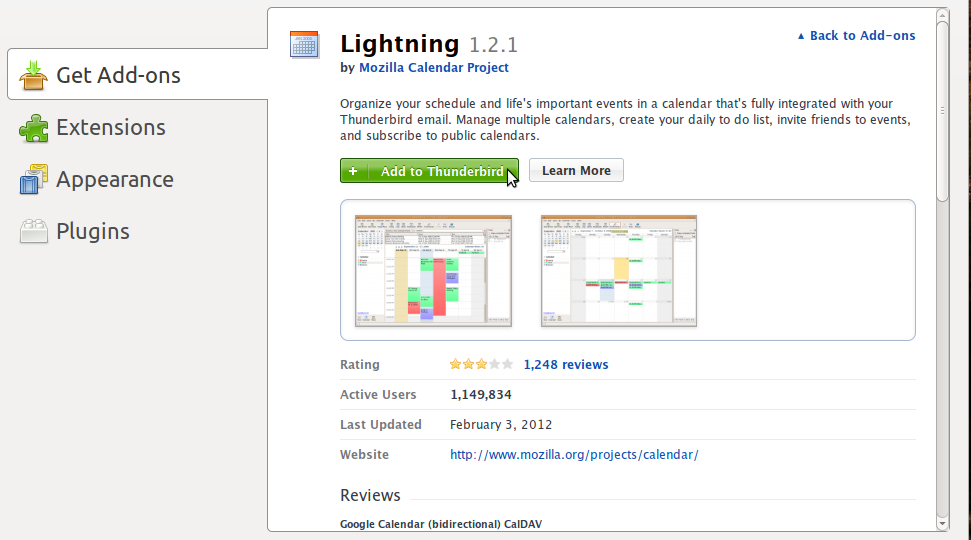
Once you have the Calendar component installed, the steps to add your Zimbra calendar are as follows:
1. Click on File -> New -> Calendar
2. Select On the Network
3. Click Next
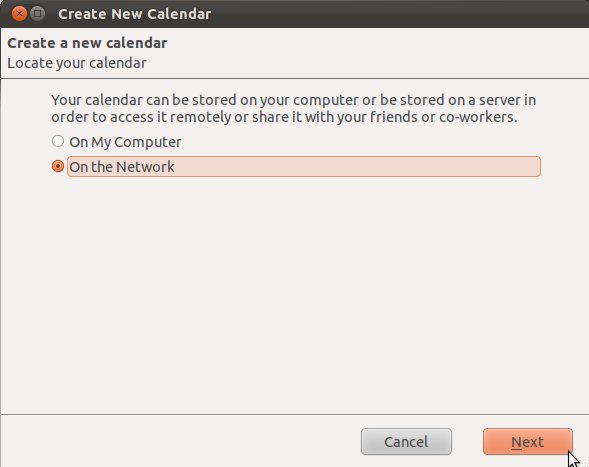 4. Select CalDAV
5. Enter the following into the Location: https://mail.ncf.ca/dav/ACCOUNT_ID@ncf.ca/CALENDAR_NAME
Enter your NCF accountID where it says ACCOUNT_ID, and the Zimbra calendar you wish to add where it says CALENDAR_NAME.
4. Select CalDAV
5. Enter the following into the Location: https://mail.ncf.ca/dav/ACCOUNT_ID@ncf.ca/CALENDAR_NAME
Enter your NCF accountID where it says ACCOUNT_ID, and the Zimbra calendar you wish to add where it says CALENDAR_NAME.
eg., in my case, to add the default Zimbra calendar, which is named simply "Calendar", I would enter:
https://mail.ncf.ca/dav/al178@ncf.ca/Calendar
6. Check Cache - so your calendar contents will be accessible even if you're offline
7. Click Next
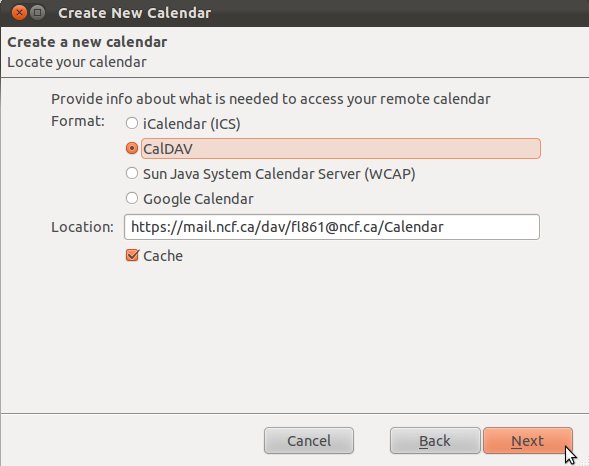 8. Give it a name, eg. Zimbra: Calendar, and choose a color - I like blue!
9. IFF you have more than one email account setup, you'll also want to tell it which one to associate with that calendar
10. Click Next
8. Give it a name, eg. Zimbra: Calendar, and choose a color - I like blue!
9. IFF you have more than one email account setup, you'll also want to tell it which one to associate with that calendar
10. Click Next
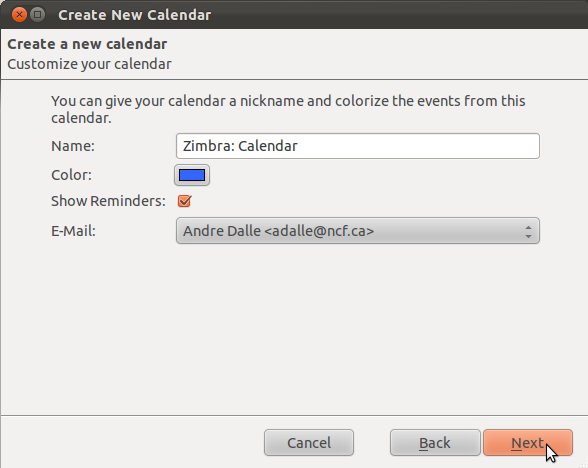
11. Click Finish