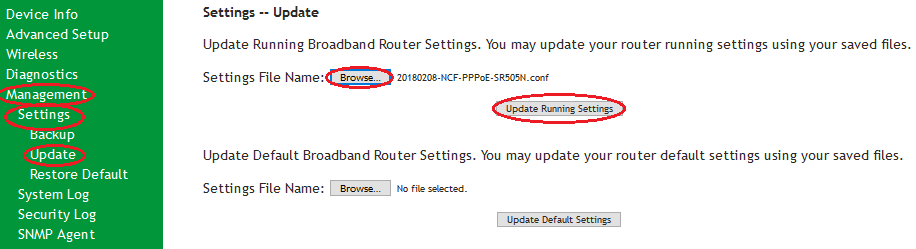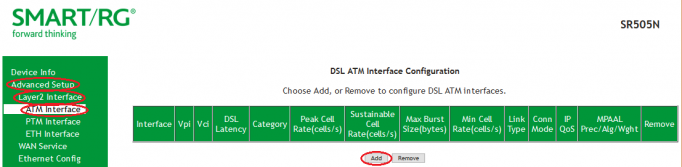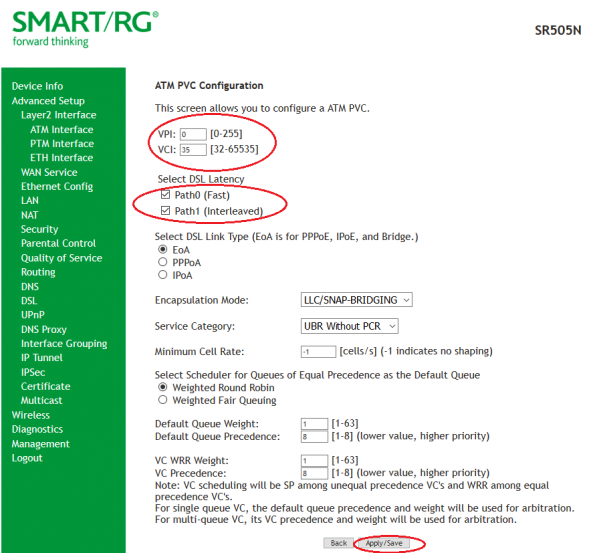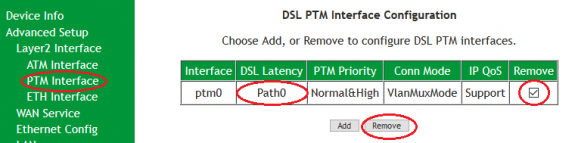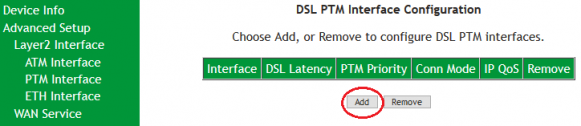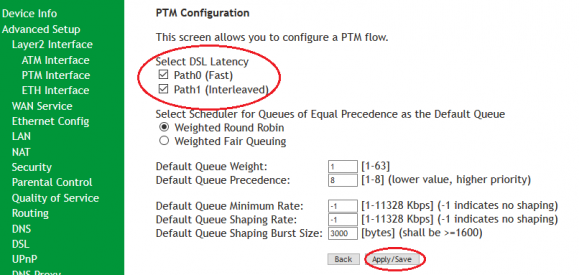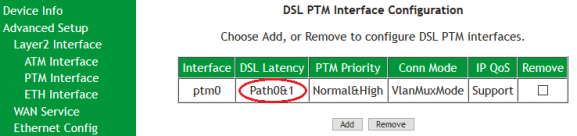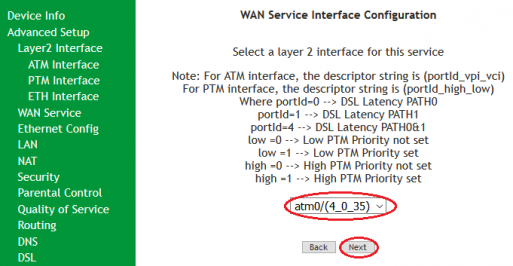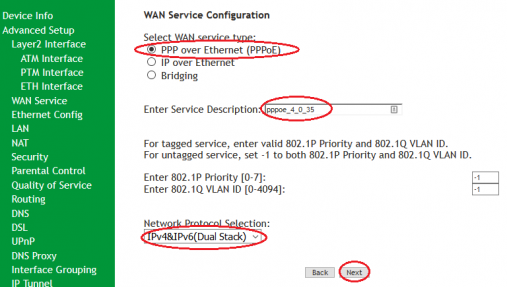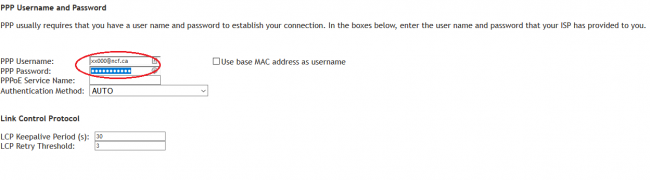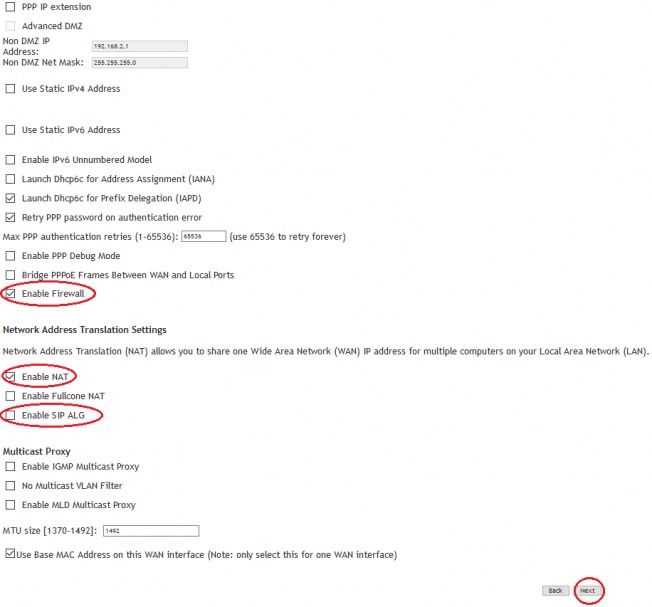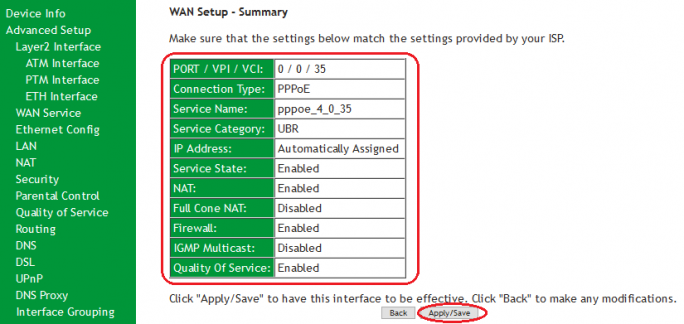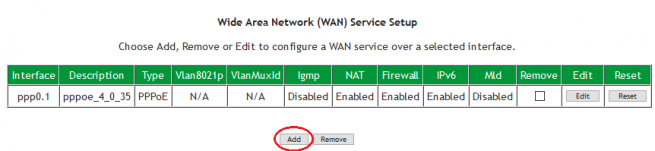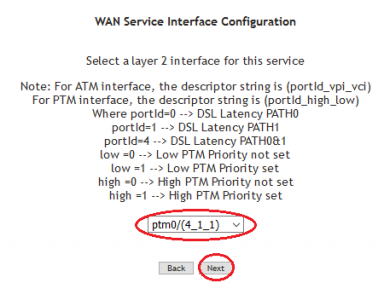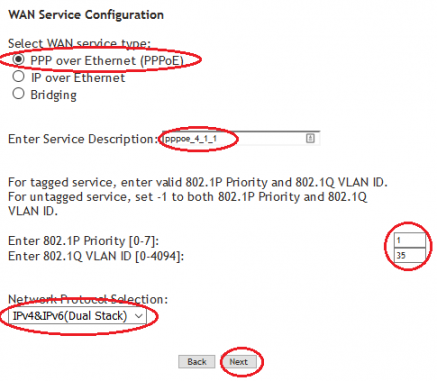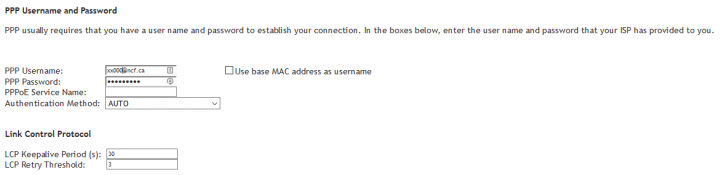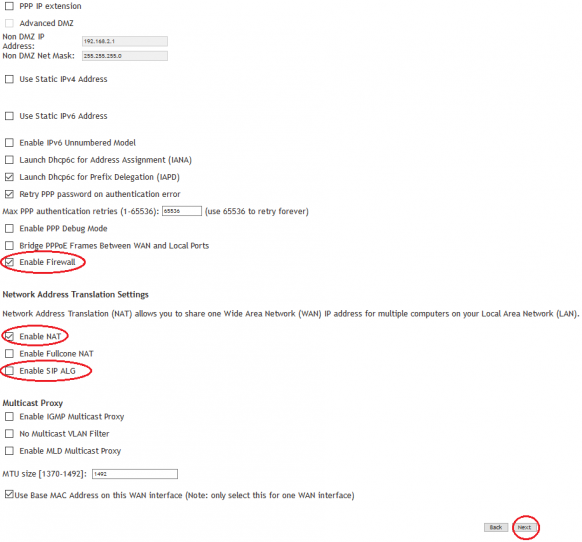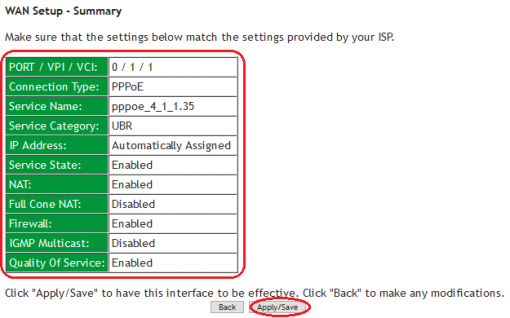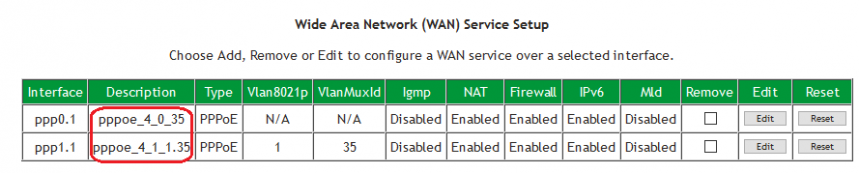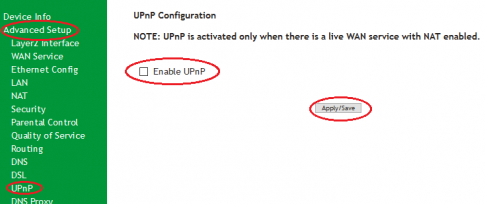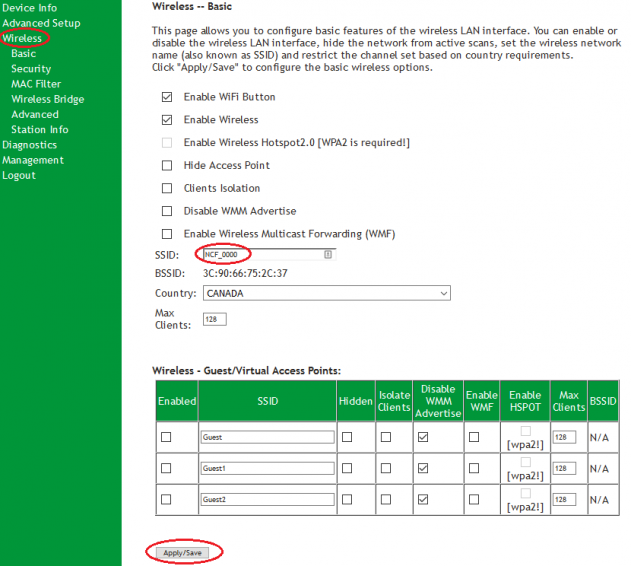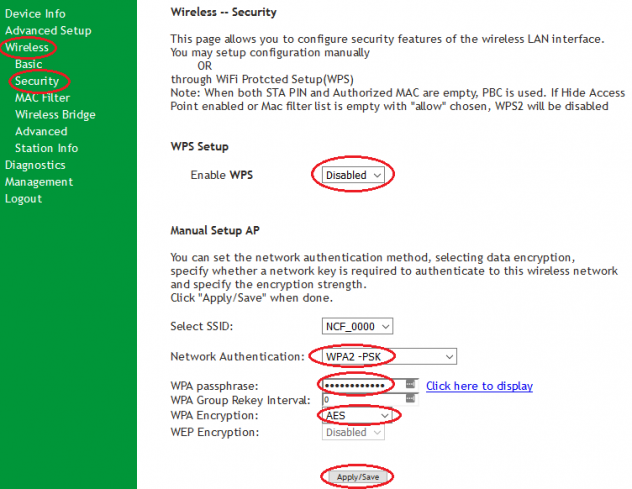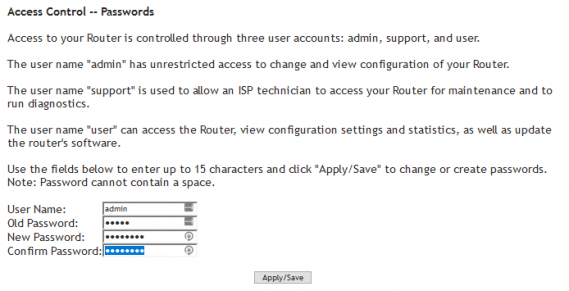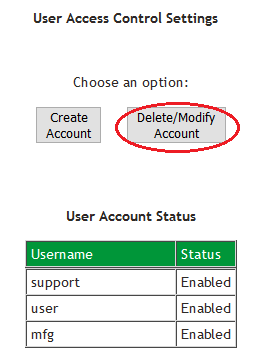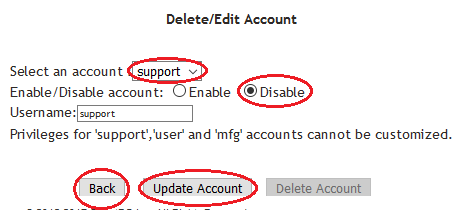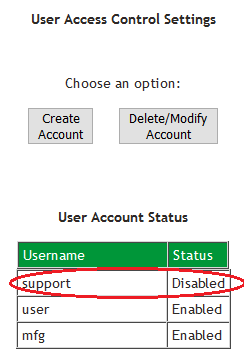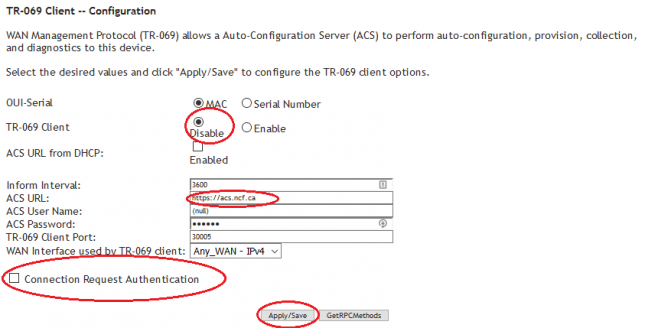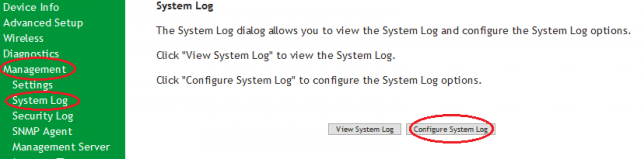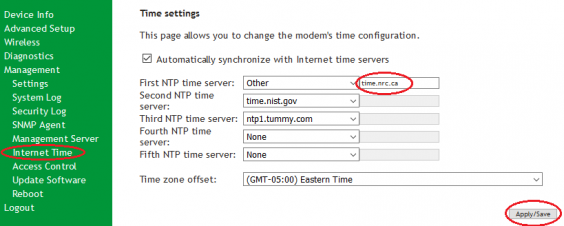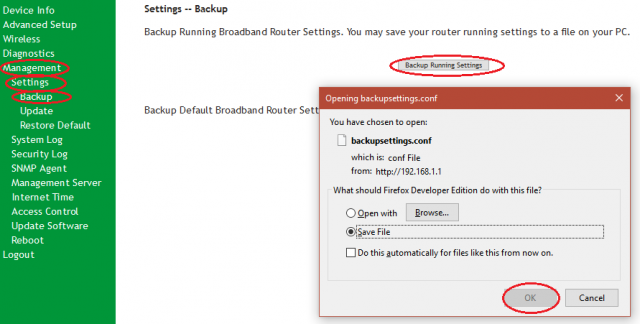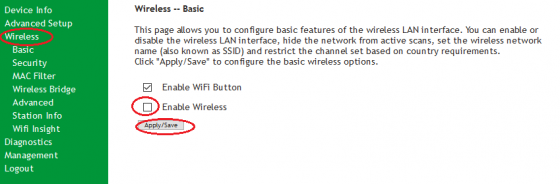Difference between revisions of "SmartRG SR506n"
(Created page with "SmartRG SR506n Homepage") |
m |
||
| Line 1: | Line 1: | ||
SmartRG | <div class="ncfrightbox w-25"> {{Template:SmartRG SR505n}} </div> | ||
=Preparation= | |||
Updated: 2018-08-20 | |||
Recommended Firmware Version: 2.5.0.14 | |||
The SmartRG SR505n modem router supports both ADSL mode and VDSL mode. Provided it is configured correctly, it can be switched between ADSL and VDSL plans without the owner having to buy a new modem or even reconfigure your existing one. | |||
* Note: Fees for changing plans may still apply. Consult: [[DSL Rates]] | |||
Before you start configuring the SmartRG SR505n, there are 4 things to check: | |||
# '''Firmware Check:''' Check if you're using older [[SmartRG SR505N Configuration#Firmware|firmware and upgrade]] to the recommended firmware version. If you're unable to access the internet to request newer firmware, note that the screenshots shown and steps outlined may not align with what you see. Contact the [http://mailto:support@ncf.ca support@ncf.ca] for assistance if you run into problems. | |||
# '''Factory Settings and Standard Configuration:''' These instructions assume you're configuring SmartRG SR505n modem out of the box or after a factory reset. If the modem is not new, it is recommended to reset the modem to the factory defaults '''by holding down the reset button with a paper clip for ~10 seconds.''' | |||
#* Also, these settings are our recommendations for most NCF members. To learn more about making custom changes to your particular modem, consult the [[Modem Manuals|manual]]. | |||
#'''Modem Installation - Configure over Ethernet:''' Consult the [https://www.ncf.ca/ncf/support/w/images/f/f8/Modem_Info_Pages_-_SmartRG_505n_v1.0.pdf SmartRG SR505N modem instruction sheet] (page 1) on how to set up the modem and connect to it over ethernet. ''We do not recommend configuring your modem over a WiFi connection.'' | |||
#'''Configurations Methods:''' The 2 main ways of configuring the SmartRG SR505n modem: | |||
#* Using a custom configuration File: You can request a custom configuration file for your NCF DSL connection from [mailto:support@ncf.ca support@ncf.ca]. | |||
#* Manually following configuration steps | |||
# '''Configuration Options:''' | |||
#* [[#Configure for Routed Operation with WiFi|Routed Operation with WiFi]] - Standard configuration for most members with SmartRG SR505n serving as both modem and WiFi router. | |||
#* [[#Configure_for_Routed_Operation_with_separate_WiFi_Router|Routed Operation with separate WiFi Router]] - Recommended configuration for members with their own WiFi router. The modem will make the PPPoE authentication and both devices will negotiate DHCP. | |||
#* [[#Bridge Operation|Bridged Operation with separate WiFi Router]] - '''(Advanced)''' for members with their own routers and are knowledgeable about managing it themselves. The router with handle both authentication and DHCP. | |||
=Using Custom Configuration File= | |||
{{Template:Back_to_the_Top}} | |||
Your SmartRG modem can be configured for Routed or Bridged Operation by a custom configuration file. The custom configuration will include parameters specific to your NCF account. | |||
1. Request a custom configuration file from [Mailto:support@ncf.ca support@ncf.ca] and save it at a location you will remember. | |||
== Log into Modem Web Interface == | |||
{{Template:Back_to_the_Top}} | |||
2. Enter http://192.168.1.1 info the address bar at in your web browser. Click on '''Manage Gateway (advanced)''' and login with username: '''admin''' and password: '''admin''' (if your modem has been properly reset. If not try your '''NCF DSL password'''). | |||
[[File:SR505n-Login Page.png|alt=SmartRG SR505n Login Page|none|thumb|540x540px|SmartRG SR505n Login Page]] | |||
== Uploading the File == | |||
{{Template:Back_to_the_Top}} | |||
3. Go to the '''Management''' Menu link, and then click on the '''Settings''' sub-menu link and then on the '''Update'''. | |||
* Click on the '''Browse''' link (in the Update Running Broadband Router Settings section) and navigate to the custom configuration file you saved. | |||
* Click on '''Update Running Settings'''. | |||
[[File:SR505n-Settings-Update.png|alt=SR505n-Settings-Update- Running Settings|none|thumb|916x916px|SR505n-Settings-Update-Running Settings]] | |||
4. Once the file upload begins, it can take 2 to 5 minutes to be completed and for your modem to be fully connected online. Resist the urge to make changes to the modem's configuration during this time. | |||
[[File:SR505n-Update.png|alt=SR505n-Update- Upload in progress|none|thumb|724x724px|SR505n-Update- Upload in progress]] | |||
=Routed Operation with WiFi= | |||
{{Template:Back_to_the_Top}} | |||
{{Template:SmartRG Config Options}} | |||
== Checklist == | |||
{{Template:Back_to_the_Top}} | |||
{| class="wikitable mw-collapsible" | |||
|+Steps to Configure SR505N for Routed Operation | |||
! | |||
!Steps | |||
!Menu Navigation | |||
!Parameters | |||
|- | |||
|2 | |||
|[[#Log into Modem Web Interface|Log into Modem]] | |||
|<nowiki>http://192.168.1.1</nowiki> | |||
'''→ Manage Gateway (Advanced)''' | |||
|User Name: '''admin''' | |||
Password: '''admin''' | |||
|- | |||
|3 | |||
|[[#WAN Cleanup|WAN Cleanup]] | |||
|'''Advanced Setup''' | |||
'''→ WAN Service''' | |||
|Remove '''ppp0.1''' from '''WAN''' Service Table | |||
|- | |||
|4 | |||
|[[#Enable ADSL Interface|Enable ADSL]] | |||
|'''Advanced Setup''' | |||
'''→ Layer2 Interface''' | |||
'''→ ATM Interface''' | |||
|Add ATM: vpi:'''0''' vci:'''35''' | |||
DSL Latency: '''FAST''' and '''INTERLEAVED''' | |||
|- | |||
|5 | |||
|[[#Enable VDSL Interface|Enable VDSL]] | |||
|'''Advanced Setup''' | |||
'''→ Layer2 Interface''' | |||
'''→ PTM Interface''' | |||
|Remove '''ptm0''' with '''Path0''' | |||
Add PTM: | |||
DSL Latency: '''FAST''' and '''INTERLEAVED''' | |||
|- | |||
|6 | |||
|[[#Configure ADSL Interface|Configure ADSL]] | |||
|'''Advanced Setup''' | |||
'''→ WAN Service''' | |||
|Add '''atm0/(4_0_35)''' PPPoE (pppoe_4_0_35) | |||
* Network Protocol Selection: '''IPv4 and IPv6 (Dual Stack)''' | |||
* PPPoE username: your DSL username | |||
* PPPoE password: your DSL password | |||
* Enable '''Firewall''' | |||
* Enable '''NAT''' | |||
* Disable '''SIP''' | |||
|- | |||
|7 | |||
|[[#Configure VDSL Interface|Configure VDSL]] | |||
|'''Advanced Setup''' | |||
'''→ WAN Service''' | |||
|Add '''ptm0/(4_1_1)''' PPPoE(pppoe_4_1_1.35) | |||
* 802.1P Priority:'''1''' | |||
* 802.1Q VLAN:'''35''' | |||
* Network Protocol Selection: '''IPv4 and IPv6 (Dual Stack)''' | |||
* PPPoE username: your DSL username | |||
* PPPoE password: your DSL password | |||
* Enable '''Firewall''' | |||
* Enable '''NAT''' | |||
* Disable '''SIP''' | |||
|- | |||
|8 | |||
|[[#UPnP|UPnP]] | |||
|'''Advanced Setup''' | |||
'''→ UPnP''' | |||
|Disable '''uPnP''' | |||
|- | |||
|9 | |||
|[[SmartRG SR505N Configuration#WiFi Name|WiFi Name]] | |||
|'''Wireless''' | |||
|SSID (WiFi Name) to format '''NCF_0000''' | |||
|- | |||
|10 | |||
|[[#WiFi Security|WiFi Security]] | |||
|'''Wireless''' | |||
'''→ Security''' | |||
| | |||
* Disable '''WPS''' | |||
* Network Authentication to '''WPA2-PSK''' | |||
* WPA Passphrase : your DSL password | |||
* WPA Encryption : '''AES''' | |||
|- | |||
|11 | |||
|[[SmartRG SR505N Configuration#Admin Password|Admin Password]] | |||
|'''Management''' | |||
'''→ Access Controls''' | |||
'''→ Passwords''' | |||
| | |||
* Username: '''admin''' | |||
* Old Password: admin (or whatever you set it to) | |||
* New Password: your DSL password | |||
|- | |||
|12 | |||
|[[#Disable Support|Disable Support]] | |||
|'''Management''' | |||
'''→ Access Controls''' | |||
'''→ Accounts''' | |||
|'''Delete/Modify Account''' | |||
* Select '''Support''' role | |||
* '''Disable''' | |||
* '''Update''' (at bottom) | |||
|- | |||
|13 | |||
|[[#Remote Access|Remote Access]] | |||
|'''Management''' | |||
'''→ Management Server''' | |||
| | |||
* TR-069 Client: '''Disable''' | |||
* ACS URL: '''https://acs.ncf.ca''' | |||
|- | |||
|14 | |||
|[[#System Log|System Log]] | |||
|'''Management''' | |||
'''→ System Log''' | |||
|Configure System Log | |||
* System Log:'''Enable''' | |||
* Log Level: '''Debugging''' | |||
* Display Level: '''Error''' | |||
* Mode: '''Local''' | |||
|- | |||
|15 | |||
|[[#Internet Time|Internet Time]] | |||
|'''Management''' | |||
'''→ Internet Time''' | |||
| | |||
* First NTP time server: '''Other :''' '''time.nrc.ca''' | |||
|- | |||
|16 | |||
|[[#Backup Settings|Backup Settings]] | |||
|'''Management''' | |||
'''→ Settings''' | |||
'''→ Backup''' | |||
| | |||
* '''Backup''' '''Running Settings''' | |||
* Save backup file to computer | |||
|} | |||
== Log into Modem Web Interface == | |||
{{Template:Back_to_the_Top}} | |||
1. Enter http://192.168.1.1 info the address bar at in your web browser. Click on '''Manage Gateway (advanced)''' and login with username: '''admin''' and password: '''admin''' (if your modem has been properly reset. If not try your '''NCF DSL password'''). | |||
[[File:SR505n-Login Page.png|alt=SmartRG SR505n Login Page|none|thumb|540x540px|SmartRG SR505n Login Page]] | |||
== WAN Cleanup == | |||
{{Template:Back_to_the_Top}} | |||
2. Click on the '''Advanced Setup''' menu, then on the '''WAN Service''' sub-menu. Select the '''Remove''' checkbox on the '''ppp0.1''' interface listed on '''WAN Service Setup''' table and click '''Remove''' at the bottom of the page. | |||
[[File:SR505n-WAN-remove.png|alt=Remove SR505n Default WAN Service|none|thumb|679x679px|Remove SR505n Default WAN Service]] | |||
== Enable ADSL Interface == | |||
{{Template:Back_to_the_Top}} | |||
3. Under the '''Advanced Setup''' menu, click on the '''Layer2 Interface''' and then '''ATM Interface'''. Click '''Add''' and proceed | |||
[[File:SR505n-ATM-add.png|alt=SR505n ATM add page|none|thumb|682x682px|SR505n ATM add page]] | |||
4. On the '''ATM PVC Configuration''' page, select the following: | |||
* '''VPI:0''' and '''VPI:35''' | |||
* '''DSL Latency''': Select both | |||
** '''Path0(fast)''' | |||
** '''Path1(interleaved)''' | |||
* '''Apply/Save''' | |||
[[File:SR505n-ATM-config.png|alt=SR505n Configure ATM interface|none|thumb|591x591px|SR505n Configure ATM interface]] | |||
5. Confirm you have configured the ADSL (ATM) interface correctly with the image below: | |||
[[File:SR505n-ATM-confirm.png|alt=SR505n confirm ATM configuration|none|thumb|695x695px|SR505n confirm ADSL (ATM) Interface Setup]] | |||
== Enable VDSL Interface == | |||
{{Template:Back_to_the_Top}} | |||
6. Under the '''Advanced Setup''' menu, click on the '''Layer2 Interface''' and then '''PTM Interface'''. Select the '''Remove''' checkbox on the '''ptm0''' interface and click '''Remove'''. | |||
[[File:SR505n-PTM-remove.png|alt=SR505n - Remove FAST only PTM interface|none|thumb|575x575px|SR505n - Remove FAST only PTM interface]] | |||
7. Still on the '''DSL PTM Interface Configuration Page''', Click '''Add''' and proceed. | |||
[[File:SR505n-PTM-add.png|alt=SR505n- add new PTM interface|none|thumb|581x581px|SR505n- add new PTM interface]] | |||
8. On the '''PTM Configuration''' page, select the following: | |||
* '''DSL Latency''': Select both | |||
** '''Path0(fast)''' | |||
** '''Path1(interleaved)''' | |||
* '''Apply/Save''' | |||
[[File:SR505n-PTM-config.png|alt=SR505n- Configure new PTM interface|none|thumb|579x579px|SR505n- Configure new PTM interface]] | |||
9. Confirm you have configured the VDSL (PTM) interface correctly with the image below: | |||
[[File:SR505n-PTM-confirm.png|alt=SR505n - Confirm VDSL (PTM) Interface Setup|none|thumb|577x577px|SR505n - Confirm VDSL (PTM) Interface Setup]] | |||
==Configure ADSL Interface== | |||
{{Template:Back_to_the_Top}} | |||
10. From '''Advanced Setup''', click on '''WAN Service''' and then click on '''Add''' to proceed. | |||
[[File:SR505n-WAN-ADSL-add.png|alt=SR505n- Add WAN(PPPoE) ADSL configuration|none|thumb|617x617px|SR505n- Add WAN(PPPoE) ADSL configuration]] | |||
11. On the '''WAN Service Interface Configuration''' page, select '''atm0/(4_0_35)''' from the drop-down menu and click '''Next'''. | |||
[[File:SR505n-WAN-ADSL2-atm.png|alt=SR505n- Mapping atm0 to WAN(PPPoE) ADSL configuration|none|thumb|513x513px|SR505n- Mapping atm0 to WAN ADSL configuration]] | |||
12. On the '''WAN Service Configuration''' page, ensure the following: | |||
* '''PPP over Ethernet (PPPoE)''' is the active WAN service type chosen, | |||
* Ensure Service Description shows as '''pppoe_4_0_35''', | |||
* '''Network Protocol Selection''' is set to '''IPv4&IPv6(Dual Stack),''' and click '''Next''' | |||
[[File:SR505n-WAN-ADSL3-ServiceType IP.png|alt=SR505n- PPPoE WAN Service Type and IP Protocol|none|thumb|507x507px|SR505n- PPPoE WAN Service Type and IP Protocol]] | |||
13. On the '''PPP Username and Password''' page, enter your DSL username (format xx000@ncf.ca) and your DSL password into the '''PPP Username''' and '''PPP Password''' fields respectively. Scroll down the page... | |||
[[File:SR505n-WAN-ADSL4-PPPoE.png|alt=SR505n- Enter PPPoE/DSL credentials for WAN-ADSL|none|thumb|650x650px|SR505n- Enter PPPoE/DSL credentials for WAN-ADSL]] | |||
14. Ensure '''Enable Firewall''', '''Enable NAT''' are checked. | |||
* Ensure '''Enable SIP''' is not checked. '''Note on SIP:''' Although we've found that most most VOIP providers prefer to have SIP disabled on modem/routers, your VOIP provider may require this feature. If you're encountering VOIP issues, confirm this setting preference with your VOIP provider. | |||
* Scroll to the bottom of the page and click '''Next''' | |||
[[File:SR505n-WAN-ADSL5-firewall NAT.png|alt=SR505n- Enable Firewall and NAT on WAN-ADSL|none|thumb|652x652px|SR505n- Enable Firewall and NAT on WAN-ADSL]] | |||
15. Click on '''Next''' twice on the '''Routing - Default Gateway''' and '''DNS Server Configuration''' pages to skip to the '''WAN Setup - Summary''' page. | |||
* Verify that the summary information you see matches the table below, | |||
* Click on '''Apply/Save''' | |||
[[File:SR505n-WAN-ADSL6-confirm.png|alt=SR505n- Summary Settings for WAN-ADSL|none|thumb|684x684px|SR505n- Summary Settings for WAN-ADSL]] | |||
==Configure VDSL Interface== | |||
{{Template:Back_to_the_Top}} | |||
16. Back on the '''WAN Service''' page, click on '''Add''' to proceed. | |||
[[File:SR505n-WAN-VDSL-add.png|alt=SR505n- Add WAN(PPPoE) VDSL configuration|none|thumb|655x655px|SR505n- Add WAN(PPPoE) VDSL configuration]] | |||
17. On the '''WAN Service Interface Configuration''' page, select '''ptm0/(4_1_1)''' from the drop-down menu and click '''Next'''. | |||
[[File:SR505n-WAN-VDSL2-ptm.png|alt=SR505n- Mapping ptm0 to WAN(PPPoE) VDSL configuration|none|thumb|384x384px|SR505n- Mapping ptm0 to WAN VDSL configuration]] | |||
18. On the '''WAN Service Configuration''' page, ensure the following: | |||
* '''PPP over Ethernet (PPPoE)''' is the active WAN service type chosen, | |||
* Ensure Service Description shows as '''pppoe_4_1_1''', | |||
* '''802.1P Priority''' is set to '''1''' | |||
* '''802.1Q VLAN ID''' is set to '''35''' | |||
* Network Protocol Selection is set to '''IPv4&IPv6(Dual Stack)''', and click '''Next''' | |||
[[File:SR505n-WAN-VDSL3-ServiceType VLAN IP.png|alt=SR505n- PPPoE WAN Service Type, Priority, VLAN ID and IP Protocol|none|thumb|437x437px|SR505n- PPPoE WAN Service Type, Priority, VLAN ID and IP Protocol]] | |||
19. On the '''PPP Username and Password''' page, enter your DSL username (format xx000@ncf.ca) and your DSL password into the PPP Username and PPP Password fields respectively. Scroll down the page... | |||
[[File:SR505n-WAN-VDSL4-PPPoE.png|alt=SR505n- Enter PPPoE/DSL credentials for WAN-VDSL|none|thumb|725x725px|SR505n- Enter PPPoE/DSL credentials for WAN-VDSL]] | |||
20. Ensure '''Enable Firewall''', '''Enable NAT''' are checked. | |||
* Ensure '''Enable SIP''' is not checked. '''Note on SIP:''' Although we've found that most most VOIP providers prefer to have SIP disabled on modem/routers, your VOIP provider may require this feature. If you're encountering VOIP issues, confirm this setting preference with your VOIP provider. | |||
* Scroll to the bottom of the page and click '''Next''' | |||
[[File:SR505n-WAN-ADSL5-firewall NAT.png|alt=SR505n- Enable Firewall and NAT on WAN-VDSL|none|thumb|582x582px|SR505n- Enable Firewall and NAT on WAN-VDSL]] | |||
21. Click on Next twice on the '''Routing - Default Gateway''' and '''DNS Server Configuration''' pages to skip to the '''WAN Setup - Summary''' page. | |||
* Verify that the summary information you see matches the table below, | |||
* Click on '''Apply/Save'''. | |||
[[File:SR505n-WAN-VDSL6-confirm.png|alt=SR505n- Summary Settings for WAN-VDSL|none|thumb|510x510px|SR505n- Summary Settings for WAN-VDSL]] | |||
22. Confirm that the table on the '''Wide Area Network (WAN) Service Setup''' page match the image below and proceed. | |||
[[File:SR505n-WAN-confirm.png|alt=SR505n- Confirmation WAN Service Setup Table|none|thumb|859x859px|SR505n- Confirmation WAN Service Setup Table]] | |||
== UPnP == | |||
{{Template:Back_to_the_Top}}23. From the '''Advanced Setup''' on the left, then Select '''UPnP'''. On the '''UPnP Configuration''' page, | |||
* Uncheck the '''Enable UPnP''' box, | |||
* Save the changes with '''Apply/Save''' | |||
[[File:SR505n-Secure-UPnP.png|alt=SR505n-Secure- Disable UPnP|none|thumb|485x485px|SR505n-Secure- Disable UPnP]] | |||
== WiFi Name== | |||
{{Template:Back_to_the_Top}} | |||
24. Click and on '''Wireless''' menu link. From the Wireless - - Basic Page... | |||
* Set the '''SSID''' is set to NCF_0000 (NCF uses the last 4 digits of the modem's serial number). | |||
'''Note:''' We recommend that you not use your name or address as this information is broadcast and other people in your area will be able to associate the signal with which home it is coming from. | |||
* Click on '''Apply/Save''' at the bottom. | |||
[[File:SR505n-WiFi.png|alt=SR505n-WiFi SSID Setup|none|thumb|631x631px|SR505n-WiFi SSID Setup]] | |||
== WiFi Security== | |||
{{Template:Back_to_the_Top}}25.Click on the '''Security''' link, under the '''Wireless''' Menu option. | |||
* Set the '''Network Authentication''' to '''WPA2-PSK''' | |||
* Set the '''WPA passphrase''' to be your DSL-Password | |||
* Set the '''WPA Ecryption''' to '''AES''' | |||
* Click '''Apply/save'''. | |||
[[File:SR505n-WiFi-Security.png|alt=SR505n-WiFi-Security Settings|none|thumb|632x632px|SR505n-WiFi-Security Settings]] | |||
==Admin Password== | |||
{{Template:Back_to_the_Top}} | |||
26. Click on '''Management''' on the left. Then click on '''Access Control''' to reveal a sub-menu and then click on '''Passwords'''. | |||
* Enter '''admin''' for the '''User Name''' | |||
* Enter '''admin''' for the '''Old Password''' | |||
* Enter your DSL-Password or another strong password as the '''New Password'''. | |||
* Enter it once and again below to confirm | |||
* Save the changes with '''Apply/Save''' | |||
[[File:SR505n-Secure-Admin.png|alt=SR505n-Secure-Admin Password Change|none|thumb|569x569px|SR505n-Secure-Admin Password Change]] | |||
27. On Click on '''Management''' again, a pop-up log-in screen appears, and asks for sign-in. Use the User-ID '''admin''' and the DSL-Password just set. | |||
==Disable Support== | |||
{{Template:Back_to_the_Top}} | |||
28. Click on '''Access Control''' again and then select the '''Accounts''' sub-menu link. Then on the '''User Access Control Settings''' page, click on '''Delete/Modify Account'''. | |||
[[File:SR505n-Secure-Accounts.png|alt=SR505n-Secure-Accounts Page|none|thumb|SR505n-Secure-Accounts Page]]29. On the '''Delete/Edit Account''' page, ensure the selected account is '''support''' and selected '''Disable'''. | |||
* Click '''Update Account''' at the bottom of the page and then click '''Back'''. | |||
[[File:SR505n-Secure-Support.png|alt=SR505n-Secure-Disable Support|none|thumb|461x461px|SR505n-Secure-Disable Support]] | |||
30. Confirm your '''User Access Control Settings''' display as follows | |||
[[File:SR505n-Secure-Accounts-Confirm.png|alt=SR505n-Secure-Accounts- Confirm Support is Disabled|none|thumb|361x361px|SR505n-Secure-Accounts- Confirm Support is Disabled]] | |||
==Remote Access== | |||
{{Template:Back_to_the_Top}}31. Click on '''Management''' and then on '''Management Server'''. On the '''TR-069 Client -- Configuration page''', perform the following changes: | |||
* Set to '''TR-069 Client''' to '''Disable,''' | |||
* Change the '''ACS URL''' to '''https://acs.ncf.ca<nowiki/>,''' | |||
* Uncheck '''Connection Request Authentication''', and | |||
* '''Apply/Save''' | |||
[[File:SR505n-Secure-RemoteAccess.png|alt=SR505n-Secure- Disable Remote Access|none|thumb|645x645px|SR505n-Secure- Disable Remote Access]] | |||
==System Log== | |||
{{Template:Back_to_the_Top}}32. Click on '''Management''' and on '''System Log'''. | |||
[[File:SR505n-SystemLog.png|alt=SR505n- System Log|none|thumb|644x644px|SR505n- System Log]] | |||
33. Ensure the following settings: | |||
* '''Log''' is '''Enable''' | |||
* '''Log Level''' is '''Debugging''' | |||
* '''Display Level''' is '''Error''' | |||
* '''Mode''' is '''Local''' | |||
* Click '''Apply/Save''' | |||
[[File:SR505n-SystemLog-Config.png|alt=SR505n- System Log Configuration|none|thumb|646x646px|SR505n- System Log Configuration]] | |||
==Internet Time== | |||
{{Template:Back_to_the_Top}}34. Click on '''Management''' and on '''Internet Time'''. Make the follow changes: | |||
* Set '''First NTP time server''' to '''Other''' and input the url '''time.nrc.ca''' in the adjacent textbox. | |||
* Click '''Apply/Save''' | |||
[[File:SR505n-InternetTime.png|alt=SR505n-InternetTime|none|thumb|564x564px|SR505n-InternetTime]] | |||
==Backup Settings== | |||
{{Template:Back_to_the_Top}}35. Finally, back up your settings in case your modem is accidentally reset or if you need to return this configuration. | |||
* Click on '''Management''' and then '''Settings''' and then '''Backup'''. | |||
* Then click on '''Backup Running Settings''' | |||
* Save the back up file to a location you will remember. We recommend including the date and your account ID in the name of the file. | |||
[[File:SR505n-Settings-Backup.png|alt=SR505n-Settings-Backup|none|thumb|640x640px|SR505n-Settings-Backup]] | |||
= Routed Operation with separate WiFi Router= | |||
{{Template:Back_to_the_Top}} | |||
{{Template:SmartRG Config Options}} | |||
==Configure your modem for Routed Operation== | |||
If you have a router, we recommend the following configuration steps: | |||
1. Follow the configuration steps outline for [[#Routed_Operation_with_WiFi|Routed Operation with WiFi]] and make the following changes: | |||
* Under '''Wireless''', Uncheck the '''Enable Wireless''' Option, | |||
* Click '''Apply/Save'''[[File:SR505n-Wireless-Disabled.png|alt=SR505n-Wireless-Disabled|none|thumb|560x560px|SR505n-Wireless-Disabled]] | |||
==Router Configuration== | |||
2. On your router, set the Connection Mode or Type to '''Automatic IP, Automatic DHCP or Dynamic IP mode'''. | |||
= Bridge Operation= | |||
{{Template:Back_to_the_Top}} | |||
{{Template:SmartRG Config Options}} | |||
If you prefer your own external router rather than the one built into your SmartRG unit, we recommend [[#Routed Operation with separate WiFi Router|routed operation with a separate WiFi Router]]. However if you have networking expertise and are confident using the modem in bridge mode then take note of the following before configuring your SmartRG for Bridged operation: | |||
# Once you complete configuring your SmartRG modem for Bridged operation and disconnect from the modem, the Modem's Web Interface will become inaccessible and you may not be able to regain access to it until you reset the modem. | |||
#* '''Backup Settings:''' It is particularly important to backup the '''Running Settings''' on your modem before and after you configure it. | |||
#* '''To reset the modem:''' If you need to reset the modem, insert a paper-clip in the '''Reset''' hole on the back. Hold for 10 seconds to reset. | |||
# If you set up the modem for Bridge operation, then your router will need to be configured in PPPoE mode with your DSL username and password. | |||
== Checklist == | |||
{{Template:Back_to_the_Top}} | |||
{| class="wikitable mw-collapsible" | |||
|+Steps to Configure SR505N for Bridge Operation | |||
! | |||
!Steps | |||
!Menu Navigation | |||
!Parameters | |||
|- | |||
|1 | |||
|[[#Log into Modem Web Interface|Log into Modem]] | |||
|<nowiki>http://192.168.1.1</nowiki> | |||
'''→ Manage Gateway (Advanced)''' | |||
|User Name: '''admin''' | |||
Password: '''admin''' | |||
|- | |||
|2 | |||
|[[#WAN Cleanup|WAN Cleanup]] | |||
|'''Advanced Setup''' | |||
'''→ WAN Service''' | |||
|Remove '''ppp0.1''' from '''WAN''' Service Table | |||
|- | |||
|3 | |||
|[[#Enable ADSL Interface|Enable ADSL]] | |||
|'''Advanced Setup''' | |||
'''→ Layer2 Interface''' | |||
'''→ ATM Interface''' | |||
|Add ATM: vpi:'''0''' vci:'''35''' | |||
DSL Latency: '''FAST''' and '''INTERLEAVED''' | |||
|- | |||
|4 | |||
|[[#Enable VDSL Interface|Enable VDSL]] | |||
|'''Advanced Setup''' | |||
'''→ Layers2 Interface''' | |||
'''→ PTM Interface''' | |||
|Remove '''ptm0''' with '''Path0''' | |||
Add PTM: DSL Latency: '''FAST''' and '''INTERLEAVED''' | |||
|- | |||
|6 | |||
|Configure ADSL | |||
|'''Advanced Setup''' | |||
'''→ WAN Service''' | |||
|Add '''atm0/(4_0_35)''' Bridge (br_4_0_35) | |||
|- | |||
|7 | |||
|Configure VDSL | |||
|'''Advanced Setup''' | |||
'''→ WAN Service''' | |||
|Add '''ptm0/(4_1_1)''' Bridge(br_4_1_1.35) | |||
* 802.1P Priority:'''1''' | |||
* 802.1Q VLAN:'''35''' | |||
|- | |||
|9 | |||
|WiFi | |||
|'''Wireless''' | |||
|Disable Wireless | |||
|- | |||
|11 | |||
|[[SmartRG SR505N Configuration#Admin Password|Admin Password]] | |||
|'''Management''' | |||
'''→ Access Controls''' | |||
'''→ Passwords''' | |||
| | |||
* Username: '''admin''' | |||
* Old Password: admin (or whatever you set it to) | |||
* New Password: your DSL password | |||
|- | |||
|12 | |||
|[[#Disable Support|Disable Support]] | |||
|'''Management''' | |||
'''→ Accounts''' | |||
'''→ Access Controls''' | |||
|'''Delete/Modify Account''' | |||
* Select '''Support''' role | |||
* '''Disable''' | |||
* '''Update''' (at bottom) | |||
|- | |||
|13 | |||
|[[#Remote Access|Remote Access]] | |||
|'''Management''' | |||
'''→ Management Server''' | |||
| | |||
* TR-069 Client: '''Disable''' | |||
* ACS URL: '''https://acs.ncf.ca''' | |||
|- | |||
|14 | |||
|[[#System Log|System Log]] | |||
|'''Management''' | |||
'''→ System Log''' | |||
|Configure System Log | |||
* System Log:'''Enable''' | |||
* Log Level: '''Debugging''' | |||
* Display Level: '''Error''' | |||
* Mode: '''Local''' | |||
|- | |||
|16 | |||
|[[#Backup Settings|Backup Settings]] | |||
|'''Management''' | |||
'''→ Settings''' | |||
'''→ Backup''' | |||
| | |||
* '''Backup''' '''Running Settings''' | |||
* Save backup file to computer | |||
|} | |||
=Firmware= | |||
{{Template:Back_to_the_Top}} | |||
'''We recommend that you only do firmware update over an ethernet connection and NOT via wifi. Also DO NOT power off the modem in the middle of a firmware update''' | |||
The current firmware available to the NCF Office is 2.5.0.14. You can verify your firmware by checking the software version on the Device Info page. | |||
[[File:SR505n-firmware-version.png|alt=SmartRG SR505n Firmware version check on Device Info Page|none|thumb|566x566px|SmartRG SR505n Firmware version check on Device Info Page]] | |||
To request a copy of this firmware email [[mailto:support@ncf.ca support@ncf.ca]]. To install this new firmware onto your modem perform the following steps: | |||
# Download the firmware file and save it to a location on your computer that you can find easily. | |||
# Open a web browser and go to the address http://192.168.1.1 | |||
# Select '''Manage Gateway (Advanced)''' and log in (by default the username is admin and password is your dsl password as shown in [[#Getting_Started|Getting Started]] above) | |||
# Click on '''Management''' → '''Update Software''' | |||
# Click on '''Browse''' | |||
# Upload the firmware file that you downloaded in step 1. | |||
# Click '''Update Software''' | |||
[[File:SR505n-firmware-update.png|alt=SR505n firmware update|none|thumb|579x579px|SR505n firmware update]] | |||
'''Note:''' the modem will reboot once the new firmware has been uploaded. This process may take up to 15 minutes to resync (DSL light returns to solid green) and reconnect (the internet light starts blinking again). | |||
=See Also= | |||
{{Template:Back_to_the_Top}} | |||
*[[Modem Configuration]] - for a complete list of instructions for all NCF modems | |||
*[[Modem Lights#SmartRG|About SmartRG modem lights]] | |||
*[http://www.ncf.ca/ncf/dsl/modem/SmartRG_3xx-5xx_Gateway_User_Manual.pdf SmartRG SR505N modem manual] | |||
*[https://www.ncf.ca/ncf/support/w/images/f/f8/Modem_Info_Pages_-_SmartRG_505n_v1.0.pdf NCF SmartRG SR505N modem instruction sheet] | |||
*[https://www.ncf.ca/ncf/support/w/images/7/79/Changing_Wireless_Channels_on_SmartRG_SR505N.pdf SmartRG SR505N Changing WiFi Channels] | |||
*[[Dynamic DNS]] | |||
*[[Port forwarding#Port_forwarding_on_SmartRG_Modems|Port forwarding with the SmartRG SR505N]] | |||
[[Category:DSL]] | |||
[[Category:Modems]] | |||
Revision as of 09:31, 29 August 2018
Sold from Sep 2014 to Aug 2018
Preparation
Updated: 2018-08-20 Recommended Firmware Version: 2.5.0.14
The SmartRG SR505n modem router supports both ADSL mode and VDSL mode. Provided it is configured correctly, it can be switched between ADSL and VDSL plans without the owner having to buy a new modem or even reconfigure your existing one.
- Note: Fees for changing plans may still apply. Consult: DSL Rates
Before you start configuring the SmartRG SR505n, there are 4 things to check:
- Firmware Check: Check if you're using older firmware and upgrade to the recommended firmware version. If you're unable to access the internet to request newer firmware, note that the screenshots shown and steps outlined may not align with what you see. Contact the support@ncf.ca for assistance if you run into problems.
- Factory Settings and Standard Configuration: These instructions assume you're configuring SmartRG SR505n modem out of the box or after a factory reset. If the modem is not new, it is recommended to reset the modem to the factory defaults by holding down the reset button with a paper clip for ~10 seconds.
- Also, these settings are our recommendations for most NCF members. To learn more about making custom changes to your particular modem, consult the manual.
- Modem Installation - Configure over Ethernet: Consult the SmartRG SR505N modem instruction sheet (page 1) on how to set up the modem and connect to it over ethernet. We do not recommend configuring your modem over a WiFi connection.
- Configurations Methods: The 2 main ways of configuring the SmartRG SR505n modem:
- Using a custom configuration File: You can request a custom configuration file for your NCF DSL connection from support@ncf.ca.
- Manually following configuration steps
- Configuration Options:
- Routed Operation with WiFi - Standard configuration for most members with SmartRG SR505n serving as both modem and WiFi router.
- Routed Operation with separate WiFi Router - Recommended configuration for members with their own WiFi router. The modem will make the PPPoE authentication and both devices will negotiate DHCP.
- Bridged Operation with separate WiFi Router - (Advanced) for members with their own routers and are knowledgeable about managing it themselves. The router with handle both authentication and DHCP.
Using Custom Configuration File
Your SmartRG modem can be configured for Routed or Bridged Operation by a custom configuration file. The custom configuration will include parameters specific to your NCF account.
1. Request a custom configuration file from support@ncf.ca and save it at a location you will remember.
Log into Modem Web Interface
2. Enter http://192.168.1.1 info the address bar at in your web browser. Click on Manage Gateway (advanced) and login with username: admin and password: admin (if your modem has been properly reset. If not try your NCF DSL password).
Uploading the File
3. Go to the Management Menu link, and then click on the Settings sub-menu link and then on the Update.
- Click on the Browse link (in the Update Running Broadband Router Settings section) and navigate to the custom configuration file you saved.
- Click on Update Running Settings.
4. Once the file upload begins, it can take 2 to 5 minutes to be completed and for your modem to be fully connected online. Resist the urge to make changes to the modem's configuration during this time.
Routed Operation with WiFi
NCF Support is available to make configuring your SmartRG modem easier and to help you avoid potential mistakes. Here are simpler configuration options for your SmartRG modem:
- You can request a custom configuration file for your NCF DSL connection from support@ncf.ca.
- You may need an alternate means of accessing the internet to download the configuration file.
- Call 613-721-1773 x0 to book a Modem Appointment.
Checklist
| Steps | Menu Navigation | Parameters | |
|---|---|---|---|
| 2 | Log into Modem | http://192.168.1.1
→ Manage Gateway (Advanced) |
User Name: admin
Password: admin |
| 3 | WAN Cleanup | Advanced Setup
→ WAN Service |
Remove ppp0.1 from WAN Service Table |
| 4 | Enable ADSL | Advanced Setup
→ Layer2 Interface → ATM Interface |
Add ATM: vpi:0 vci:35
DSL Latency: FAST and INTERLEAVED |
| 5 | Enable VDSL | Advanced Setup
→ Layer2 Interface → PTM Interface |
Remove ptm0 with Path0
Add PTM: DSL Latency: FAST and INTERLEAVED |
| 6 | Configure ADSL | Advanced Setup
→ WAN Service |
Add atm0/(4_0_35) PPPoE (pppoe_4_0_35)
|
| 7 | Configure VDSL | Advanced Setup
→ WAN Service |
Add ptm0/(4_1_1) PPPoE(pppoe_4_1_1.35)
|
| 8 | UPnP | Advanced Setup
→ UPnP |
Disable uPnP |
| 9 | WiFi Name | Wireless | SSID (WiFi Name) to format NCF_0000 |
| 10 | WiFi Security | Wireless
→ Security |
|
| 11 | Admin Password | Management
→ Access Controls → Passwords |
|
| 12 | Disable Support | Management
→ Access Controls → Accounts |
Delete/Modify Account
|
| 13 | Remote Access | Management
→ Management Server |
|
| 14 | System Log | Management
→ System Log |
Configure System Log
|
| 15 | Internet Time | Management
→ Internet Time |
|
| 16 | Backup Settings | Management
→ Settings → Backup |
|
Log into Modem Web Interface
1. Enter http://192.168.1.1 info the address bar at in your web browser. Click on Manage Gateway (advanced) and login with username: admin and password: admin (if your modem has been properly reset. If not try your NCF DSL password).
WAN Cleanup
2. Click on the Advanced Setup menu, then on the WAN Service sub-menu. Select the Remove checkbox on the ppp0.1 interface listed on WAN Service Setup table and click Remove at the bottom of the page.
Enable ADSL Interface
3. Under the Advanced Setup menu, click on the Layer2 Interface and then ATM Interface. Click Add and proceed
4. On the ATM PVC Configuration page, select the following:
- VPI:0 and VPI:35
- DSL Latency: Select both
- Path0(fast)
- Path1(interleaved)
- Apply/Save
5. Confirm you have configured the ADSL (ATM) interface correctly with the image below:
Enable VDSL Interface
6. Under the Advanced Setup menu, click on the Layer2 Interface and then PTM Interface. Select the Remove checkbox on the ptm0 interface and click Remove.
7. Still on the DSL PTM Interface Configuration Page, Click Add and proceed.
8. On the PTM Configuration page, select the following:
- DSL Latency: Select both
- Path0(fast)
- Path1(interleaved)
- Apply/Save
9. Confirm you have configured the VDSL (PTM) interface correctly with the image below:
Configure ADSL Interface
10. From Advanced Setup, click on WAN Service and then click on Add to proceed.
11. On the WAN Service Interface Configuration page, select atm0/(4_0_35) from the drop-down menu and click Next.
12. On the WAN Service Configuration page, ensure the following:
- PPP over Ethernet (PPPoE) is the active WAN service type chosen,
- Ensure Service Description shows as pppoe_4_0_35,
- Network Protocol Selection is set to IPv4&IPv6(Dual Stack), and click Next
13. On the PPP Username and Password page, enter your DSL username (format xx000@ncf.ca) and your DSL password into the PPP Username and PPP Password fields respectively. Scroll down the page...
14. Ensure Enable Firewall, Enable NAT are checked.
- Ensure Enable SIP is not checked. Note on SIP: Although we've found that most most VOIP providers prefer to have SIP disabled on modem/routers, your VOIP provider may require this feature. If you're encountering VOIP issues, confirm this setting preference with your VOIP provider.
- Scroll to the bottom of the page and click Next
15. Click on Next twice on the Routing - Default Gateway and DNS Server Configuration pages to skip to the WAN Setup - Summary page.
- Verify that the summary information you see matches the table below,
- Click on Apply/Save
Configure VDSL Interface
16. Back on the WAN Service page, click on Add to proceed.
17. On the WAN Service Interface Configuration page, select ptm0/(4_1_1) from the drop-down menu and click Next.
18. On the WAN Service Configuration page, ensure the following:
- PPP over Ethernet (PPPoE) is the active WAN service type chosen,
- Ensure Service Description shows as pppoe_4_1_1,
- 802.1P Priority is set to 1
- 802.1Q VLAN ID is set to 35
- Network Protocol Selection is set to IPv4&IPv6(Dual Stack), and click Next
19. On the PPP Username and Password page, enter your DSL username (format xx000@ncf.ca) and your DSL password into the PPP Username and PPP Password fields respectively. Scroll down the page...
20. Ensure Enable Firewall, Enable NAT are checked.
- Ensure Enable SIP is not checked. Note on SIP: Although we've found that most most VOIP providers prefer to have SIP disabled on modem/routers, your VOIP provider may require this feature. If you're encountering VOIP issues, confirm this setting preference with your VOIP provider.
- Scroll to the bottom of the page and click Next
21. Click on Next twice on the Routing - Default Gateway and DNS Server Configuration pages to skip to the WAN Setup - Summary page.
- Verify that the summary information you see matches the table below,
- Click on Apply/Save.
22. Confirm that the table on the Wide Area Network (WAN) Service Setup page match the image below and proceed.
UPnP
23. From the Advanced Setup on the left, then Select UPnP. On the UPnP Configuration page,
- Uncheck the Enable UPnP box,
- Save the changes with Apply/Save
WiFi Name
24. Click and on Wireless menu link. From the Wireless - - Basic Page...
- Set the SSID is set to NCF_0000 (NCF uses the last 4 digits of the modem's serial number).
Note: We recommend that you not use your name or address as this information is broadcast and other people in your area will be able to associate the signal with which home it is coming from.
- Click on Apply/Save at the bottom.
WiFi Security
25.Click on the Security link, under the Wireless Menu option.
- Set the Network Authentication to WPA2-PSK
- Set the WPA passphrase to be your DSL-Password
- Set the WPA Ecryption to AES
- Click Apply/save.
Admin Password
26. Click on Management on the left. Then click on Access Control to reveal a sub-menu and then click on Passwords.
- Enter admin for the User Name
- Enter admin for the Old Password
- Enter your DSL-Password or another strong password as the New Password.
- Enter it once and again below to confirm
- Save the changes with Apply/Save
27. On Click on Management again, a pop-up log-in screen appears, and asks for sign-in. Use the User-ID admin and the DSL-Password just set.
Disable Support
28. Click on Access Control again and then select the Accounts sub-menu link. Then on the User Access Control Settings page, click on Delete/Modify Account.
29. On the Delete/Edit Account page, ensure the selected account is support and selected Disable.
- Click Update Account at the bottom of the page and then click Back.
30. Confirm your User Access Control Settings display as follows
Remote Access
31. Click on Management and then on Management Server. On the TR-069 Client -- Configuration page, perform the following changes:
- Set to TR-069 Client to Disable,
- Change the ACS URL to https://acs.ncf.ca,
- Uncheck Connection Request Authentication, and
- Apply/Save
System Log
32. Click on Management and on System Log.
33. Ensure the following settings:
- Log is Enable
- Log Level is Debugging
- Display Level is Error
- Mode is Local
- Click Apply/Save
Internet Time
34. Click on Management and on Internet Time. Make the follow changes:
- Set First NTP time server to Other and input the url time.nrc.ca in the adjacent textbox.
- Click Apply/Save
Backup Settings
35. Finally, back up your settings in case your modem is accidentally reset or if you need to return this configuration.
- Click on Management and then Settings and then Backup.
- Then click on Backup Running Settings
- Save the back up file to a location you will remember. We recommend including the date and your account ID in the name of the file.
Routed Operation with separate WiFi Router
NCF Support is available to make configuring your SmartRG modem easier and to help you avoid potential mistakes. Here are simpler configuration options for your SmartRG modem:
- You can request a custom configuration file for your NCF DSL connection from support@ncf.ca.
- You may need an alternate means of accessing the internet to download the configuration file.
- Call 613-721-1773 x0 to book a Modem Appointment.
Configure your modem for Routed Operation
If you have a router, we recommend the following configuration steps:
1. Follow the configuration steps outline for Routed Operation with WiFi and make the following changes:
- Under Wireless, Uncheck the Enable Wireless Option,
- Click Apply/Save
Router Configuration
2. On your router, set the Connection Mode or Type to Automatic IP, Automatic DHCP or Dynamic IP mode.
Bridge Operation
NCF Support is available to make configuring your SmartRG modem easier and to help you avoid potential mistakes. Here are simpler configuration options for your SmartRG modem:
- You can request a custom configuration file for your NCF DSL connection from support@ncf.ca.
- You may need an alternate means of accessing the internet to download the configuration file.
- Call 613-721-1773 x0 to book a Modem Appointment.
If you prefer your own external router rather than the one built into your SmartRG unit, we recommend routed operation with a separate WiFi Router. However if you have networking expertise and are confident using the modem in bridge mode then take note of the following before configuring your SmartRG for Bridged operation:
- Once you complete configuring your SmartRG modem for Bridged operation and disconnect from the modem, the Modem's Web Interface will become inaccessible and you may not be able to regain access to it until you reset the modem.
- Backup Settings: It is particularly important to backup the Running Settings on your modem before and after you configure it.
- To reset the modem: If you need to reset the modem, insert a paper-clip in the Reset hole on the back. Hold for 10 seconds to reset.
- If you set up the modem for Bridge operation, then your router will need to be configured in PPPoE mode with your DSL username and password.
Checklist
| Steps | Menu Navigation | Parameters | |
|---|---|---|---|
| 1 | Log into Modem | http://192.168.1.1
→ Manage Gateway (Advanced) |
User Name: admin
Password: admin |
| 2 | WAN Cleanup | Advanced Setup
→ WAN Service |
Remove ppp0.1 from WAN Service Table |
| 3 | Enable ADSL | Advanced Setup
→ Layer2 Interface → ATM Interface |
Add ATM: vpi:0 vci:35
DSL Latency: FAST and INTERLEAVED |
| 4 | Enable VDSL | Advanced Setup
→ Layers2 Interface → PTM Interface |
Remove ptm0 with Path0
Add PTM: DSL Latency: FAST and INTERLEAVED |
| 6 | Configure ADSL | Advanced Setup
→ WAN Service |
Add atm0/(4_0_35) Bridge (br_4_0_35) |
| 7 | Configure VDSL | Advanced Setup
→ WAN Service |
Add ptm0/(4_1_1) Bridge(br_4_1_1.35)
|
| 9 | WiFi | Wireless | Disable Wireless |
| 11 | Admin Password | Management
→ Access Controls → Passwords |
|
| 12 | Disable Support | Management
→ Accounts → Access Controls |
Delete/Modify Account
|
| 13 | Remote Access | Management
→ Management Server |
|
| 14 | System Log | Management
→ System Log |
Configure System Log
|
| 16 | Backup Settings | Management
→ Settings → Backup |
|
Firmware
We recommend that you only do firmware update over an ethernet connection and NOT via wifi. Also DO NOT power off the modem in the middle of a firmware update
The current firmware available to the NCF Office is 2.5.0.14. You can verify your firmware by checking the software version on the Device Info page.
To request a copy of this firmware email [support@ncf.ca]. To install this new firmware onto your modem perform the following steps:
- Download the firmware file and save it to a location on your computer that you can find easily.
- Open a web browser and go to the address http://192.168.1.1
- Select Manage Gateway (Advanced) and log in (by default the username is admin and password is your dsl password as shown in Getting Started above)
- Click on Management → Update Software
- Click on Browse
- Upload the firmware file that you downloaded in step 1.
- Click Update Software
Note: the modem will reboot once the new firmware has been uploaded. This process may take up to 15 minutes to resync (DSL light returns to solid green) and reconnect (the internet light starts blinking again).
See Also
- Modem Configuration - for a complete list of instructions for all NCF modems
- About SmartRG modem lights
- SmartRG SR505N modem manual
- NCF SmartRG SR505N modem instruction sheet
- SmartRG SR505N Changing WiFi Channels
- Dynamic DNS
- Port forwarding with the SmartRG SR505N