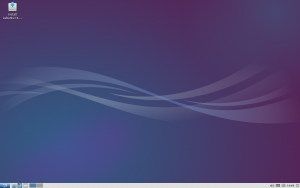Difference between revisions of "Lubuntu"
m (→Lubuntu installation (with your own USB): punctuation) |
(Discover Software Centre) |
||
| Line 4: | Line 4: | ||
Being Linux-based, Lubuntu has very few issues with malware or spyware and is very stable. It is free software, issued under free licenses. | Being Linux-based, Lubuntu has very few issues with malware or spyware and is very stable. It is free software, issued under free licenses. | ||
Lubuntu comes with the Firefox web browser, LibreOffice suite, with a word processor, text editor, spreadsheet and many other applications most users need. It also has about 30,000 additional free software applications available at no charge, that can be installed using the included | Lubuntu comes with the Firefox web browser, LibreOffice suite, with a word processor, text editor, spreadsheet and many other applications most users need. It also has about 30,000 additional free software applications available at no charge, that can be installed using the included Discover Software Centre. | ||
If your computer has a DVD drive you can [http://web.ncf.ca/fn352/linux.html pick up a Lubuntu DVD at the NCF office] or download the ISO file from [http://lubuntu.me/ lubuntu.me] and burn it to a DVD yourself with an ISO writer. If your computer does not have an optical drive, you can install it from a USB drive, as described below. You can try Lubuntu out as a "live session" before you install it. You can install it in place of Windows or along side it, choosing which system to use on reboot. | If your computer has a DVD drive you can [http://web.ncf.ca/fn352/linux.html pick up a Lubuntu DVD at the NCF office] or download the ISO file from [http://lubuntu.me/ lubuntu.me] and burn it to a DVD yourself with an ISO writer. If your computer does not have an optical drive, you can install it from a USB drive, as described below. You can try Lubuntu out as a "live session" before you install it. You can install it in place of Windows or along side it, choosing which system to use on reboot. | ||
| Line 26: | Line 26: | ||
# Re-install bookmarks in Firefox Ctrl-Shift-O → Import and back up | # Re-install bookmarks in Firefox Ctrl-Shift-O → Import and back up | ||
# Set up and test printer, if you have one | # Set up and test printer, if you have one | ||
# Add desired applications from System Tools → | # Add desired applications from System Tools → Discover Software Centre | ||
===Lubuntu installation (with your own DVD)=== | ===Lubuntu installation (with your own DVD)=== | ||
| Line 40: | Line 40: | ||
# Re-install bookmarks in Firefox Ctrl-Shift-O → Import and back up | # Re-install bookmarks in Firefox Ctrl-Shift-O → Import and back up | ||
# Set up and test printer, if you have one | # Set up and test printer, if you have one | ||
# Add desired applications from System Tools → | # Add desired applications from System Tools → Discover Software Centre | ||
===Lubuntu installation (with your own USB)=== | ===Lubuntu installation (with your own USB)=== | ||
| Line 54: | Line 54: | ||
# Re-install bookmarks in Firefox Ctrl-Shift-O → Import and back up | # Re-install bookmarks in Firefox Ctrl-Shift-O → Import and back up | ||
# Set up and test printer, if you have one | # Set up and test printer, if you have one | ||
# Add desired applications from System Tools → | # Add desired applications from System Tools → Discover Software Centre | ||
==See also== | ==See also== | ||
Revision as of 09:36, 1 November 2018
Lubuntu is a free Linux operating system that is easy to install. It has an interface that is similar to Windows and so is easy to learn for Windows users. It is a lightweight version of the Ubuntu operating system and makes a good Windows replacement.
Being Linux-based, Lubuntu has very few issues with malware or spyware and is very stable. It is free software, issued under free licenses.
Lubuntu comes with the Firefox web browser, LibreOffice suite, with a word processor, text editor, spreadsheet and many other applications most users need. It also has about 30,000 additional free software applications available at no charge, that can be installed using the included Discover Software Centre.
If your computer has a DVD drive you can pick up a Lubuntu DVD at the NCF office or download the ISO file from lubuntu.me and burn it to a DVD yourself with an ISO writer. If your computer does not have an optical drive, you can install it from a USB drive, as described below. You can try Lubuntu out as a "live session" before you install it. You can install it in place of Windows or along side it, choosing which system to use on reboot.
It is a good idea before replacing Windows to ensure that you will be able to open and edit your existing documents on your new operating system. Most commons formats, like .doc, .docx, xls, ppt, .pps, .txt, .pdf, etc are no problem. You can try this on a "live session", or, if you are unsure, you can ask on the NCF Free Software Discussion Group. That group is also a good place to ask general questions about Lubuntu and Linux.
Minimum System Requirements
- Pentium 4, Pentium M or AMD K8 or faster CPU
- 1 GB of system memory (RAM) (2 GB recommended)
- 6 GB of hard drive space
Installing Lubuntu
This explains how to install Lubuntu from Windows:
Lubuntu installation (if you have a DVD already)
- Complete a back-up of all documents and bookmarks
- Boot to a "live session" ("Try Lubuntu without installing") to ensure that Lubuntu will work properly with your hardware (many computers require entering the computer set-up on boot to allow it to boot to a DVD before the hard drive)
- Install Lubuntu from live session desktop "Install" or from boot screen "Install Lubuntu"
- Re-install documents from back-ups
- Re-install bookmarks in Firefox Ctrl-Shift-O → Import and back up
- Set up and test printer, if you have one
- Add desired applications from System Tools → Discover Software Centre
Lubuntu installation (with your own DVD)
- Download the Lubuntu ISO file from https://lubuntu.me/downloads/
- Download the ISO recorder at http://isorecorder.alexfeinman.com/#/
- Verify the integrity of the downloaded Lubuntu ISO file by comparing its SHA256 sum to the one for your release on http://cdimage.ubuntu.com/lubuntu/releases/. This ensures that the ISO has not been compromised or corrupted.
- Launch the ISO recorder and use it to burn the ISO image to your DVD
- Complete a back-up of all documents and bookmarks
- Boot to the DVD and test it using the DVD's built-in "Check disk for defects" to ensure the DVD was burnt correctly (many computers require entering the computer set-up on boot to allow it to boot to a DVD before the hard drive)
- Boot to a "live session" ("Try Lubuntu without installing") to ensure that Lubuntu will work properly with your hardware
- Install Lubuntu from live session desktop "Install" or from boot screen "Install Lubuntu"
- Re-install documents from back-ups
- Re-install bookmarks in Firefox Ctrl-Shift-O → Import and back up
- Set up and test printer, if you have one
- Add desired applications from System Tools → Discover Software Centre
Lubuntu installation (with your own USB)
- Download the Lubuntu ISO file from https://lubuntu.me/downloads/
- Download the UNetBootIn ISO USB recorder at http://unetbootin.github.io/
- Verify the integrity of the downloaded Lubuntu ISO file by comparing its SHA256 sum to the one for your release on http://cdimage.ubuntu.com/lubuntu/releases/. This ensures that the ISO has not been compromised or corrupted.
- Launch UNetBootIn ISO USB recorder and use it to unpack the ISO image onto your USB
- Complete a back-up of all documents and bookmarks
- Boot to the USB and test it using the USB image's built-in "Check disk for defects" to ensure the USB works correctly (many computers require entering the computer set-up on boot to allow it to boot to a USB before the hard drive)
- Boot to a "live session" ("Try Lubuntu without installing") to ensure that Lubuntu will work properly with your hardware
- Install Lubuntu from live session desktop "Install" or from boot screen "Install Lubuntu"
- Re-install documents from back-ups
- Re-install bookmarks in Firefox Ctrl-Shift-O → Import and back up
- Set up and test printer, if you have one
- Add desired applications from System Tools → Discover Software Centre
See also
External links
- Lubuntu Official website
- Lubuntu on Wikipedia
- Ask Ubuntu help forum help with Lubuntu
- Ubuntu Forums help with Lubuntu
- NCF Free Software Discussion Group