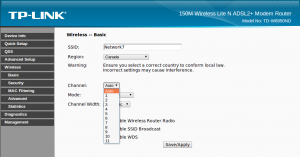Difference between revisions of "WiFi"
m (→Interference) |
m (→Interference) |
||
| Line 33: | Line 33: | ||
The most common problem with wireless is intermittent and unexplained dropped connections. This is often caused by interference from other wireless networks in your neighbourhood. | The most common problem with wireless is intermittent and unexplained dropped connections. This is often caused by interference from other wireless networks in your neighbourhood. | ||
In North America there are only eleven 802.11n 2.4GHz wireless channels available on which to broadcast Wi-Fi signals. | In North America there are only eleven 802.11n 2.4GHz wireless channels available on which to broadcast Wi-Fi signals. Other than convincing most of your neighbours to turn off their networks, the best strategy is to look for a channel that has less interference with a Wi-Fi Analyzer and manually changing to it. | ||
Other than convincing most of your neighbours to turn off their networks, the best strategy is to look for a channel that has less interference with a Wi-Fi Analyzer and manually changing to it. | |||
=== Using Wi-Fi Analyzers=== | === Using Wi-Fi Analyzers=== | ||
| Line 53: | Line 51: | ||
*[[Changing WiFi Channels on SpeedTouch ST585]] | *[[Changing WiFi Channels on SpeedTouch ST585]] | ||
*[[:File:CHANGING_THE_WIRELESS_CHANNEL_ON_TP-LINK_TD-8951ND.pdf|Changing WiFi Channels on TP-Link TD-W8951ND]] | *[[:File:CHANGING_THE_WIRELESS_CHANNEL_ON_TP-LINK_TD-8951ND.pdf|Changing WiFi Channels on TP-Link TD-W8951ND]] | ||
[[File:TP-Link 8950 Change Channel.png|right|thumb|How to change the wireless channel on a TP-Link 8950ND]] | [[File:TP-Link 8950 Change Channel.png|right|thumb|How to change the wireless channel on a TP-Link 8950ND]] | ||
*You can manually change the channel by [[Modem Web Interface|signing into the interface]] and doing the following: | *You can manually change the channel by [[Modem Web Interface|signing into the interface]] and doing the following: | ||
*'''TP-Link 8950ND''' | |||
**''Wireless→Basic'' and then ''Channel'', select a new one and then ''Save/Apply''. | |||
You will probably have to try out a few before you find one that results in the minimum number of dropped connections. In some situations, like apartment buildings, there may be 30 or 40 networks all competing for the same eleven channels. In this case Wi-Fi may be simply unworkable in your location and all devices may just have to be connected by Ethernet cable to access the internet. For hints on this see [[Home Wiring]]. | You will probably have to try out a few before you find one that results in the minimum number of dropped connections. In some situations, like apartment buildings, there may be 30 or 40 networks all competing for the same eleven channels. In this case Wi-Fi may be simply unworkable in your location and all devices may just have to be connected by Ethernet cable to access the internet. For hints on this see [[Home Wiring]]. | ||
Revision as of 11:38, 12 February 2019
Most DSL modems sold by NCF are capable of serving as a base station for wireless connections to Wi-Fi-equipped devices.
The wireless capability can be turned off (disabled) by configuring the modem. If off, the WLAN light will be unlit.
If enabled, the modem will support wireless connections based on how it has been configured. NCF recommends using the highest security mode that your devices can support; generally, this means WPA2-PSK. For information about configuring the modem and your computer for wireless, please consult the manual for your modem.
NCF Configuration
SpeedTouch modems with wireless capability configured by NCF are configured with wireless enabled in the highest security mode (WPA-PSK, version WPA2), with the default password, which is printed on the label on the bottom of the modem or your NCF DSL password.
TP-Link, Sagemcom & SmartRG modems with wireless capability configured by NCF are also configured with wireless enabled in the highest security mode (WPA-PSK, version WPA2). The default password is your NCF DSL password, which was provided to you on a sheet that came with the modem.
Troubleshooting WiFi
Most problems with wireless have to do with interference from other wireless or electronic devices, or signal strength problems (e.g., due to obstructions or distance).
Antennae
As a first step make sure your modem's antennae is installed and that the connection is tight. The antennae should be oriented vertically, too.
Signal strength problems
If you have a good solid signal in some parts of your home but not in others, then obstructions or just distance may be playing a role.
Large appliances, such as refrigerators, can block Wi-Fi signals if the appliance is between your device and the modem. This can sometimes be resolved easily by moving you and your device from one part of the room to another, by moving your chair or similar solutions.
If your home is large and you are just running out of range, then a Wi-Fi repeater (also called a range extender) may be required to be located to a middle floor. These can be purchased at most computer supply shops.
Interference
The most common problem with wireless is intermittent and unexplained dropped connections. This is often caused by interference from other wireless networks in your neighbourhood.
In North America there are only eleven 802.11n 2.4GHz wireless channels available on which to broadcast Wi-Fi signals. Other than convincing most of your neighbours to turn off their networks, the best strategy is to look for a channel that has less interference with a Wi-Fi Analyzer and manually changing to it.
Using Wi-Fi Analyzers
When troubleshooting inference on Wi-Fi networks (especially 2.4Ghz) it is good to first check to see which channels are busiest at your premise. You can use any of the following tools to make that assessment:
Changing Wi-Fi Channels
Once you know which channels are the least busy, you can change your Wi-Fi channel on your modem to potential improve it's signal strength and coverage. The following documents will help you make those changes some of our most commonly used modems:
- Changing WiFi Channels on SmartRG SR505N
- Changing WiFi Channels on TP-Link TD-W9970
- Changing WiFi Channels on Sagemcom 2864
- Changing WiFi Channels on SpeedTouch ST585
- Changing WiFi Channels on TP-Link TD-W8951ND
- You can manually change the channel by signing into the interface and doing the following:
- TP-Link 8950ND
- Wireless→Basic and then Channel, select a new one and then Save/Apply.
You will probably have to try out a few before you find one that results in the minimum number of dropped connections. In some situations, like apartment buildings, there may be 30 or 40 networks all competing for the same eleven channels. In this case Wi-Fi may be simply unworkable in your location and all devices may just have to be connected by Ethernet cable to access the internet. For hints on this see Home Wiring. Note: The TP-Link TD-W8951N and TD-W8961ND both automatically change wireless channel to the least congested one. Turning the modem off and on should trigger this change if it's not occurring soon enough. You can confirm this change with the Wi-Fi analyzer tools above.
See also
External links
- Wireless Spectrum Conundrum Basic Wireless Spectrum Information, by Lou Frenzel, Electronic Design
- 4 Reasons Why Your Wi-Fi Is So Slow (And How to Fix Them) by James Frew, Make Use Of
- How to Stay Safe When Using Public Wi-Fi, by Steve Sande, Rocketyard
- How easy is it to capture data on public free Wi-Fi? by Gary Sims, Android Authority