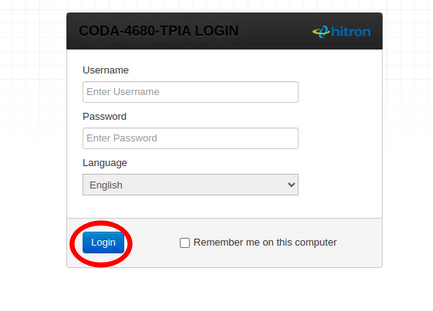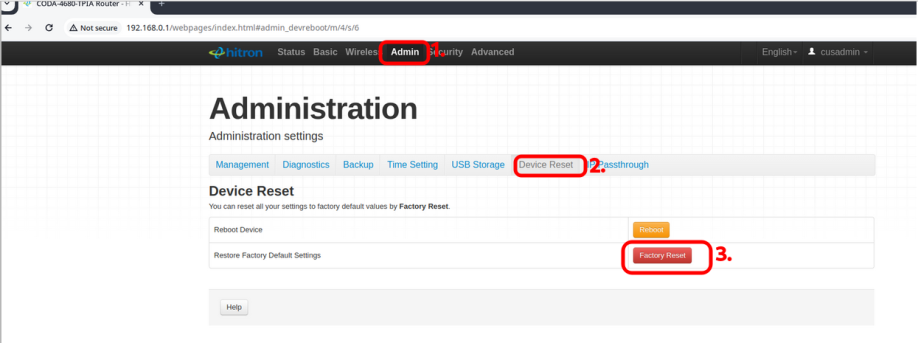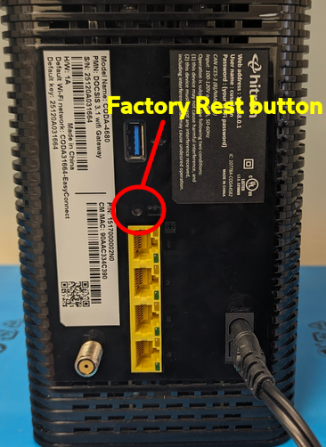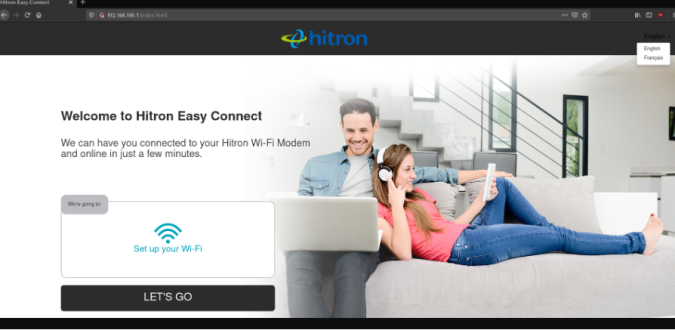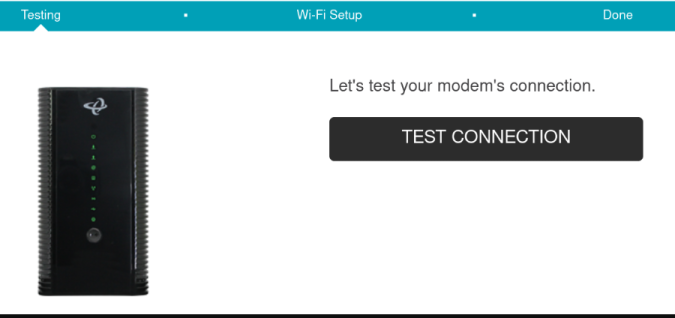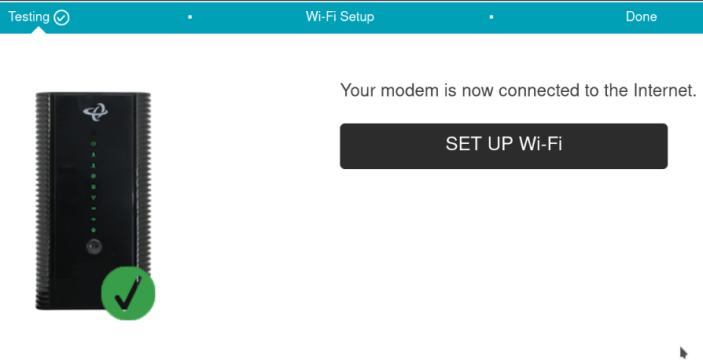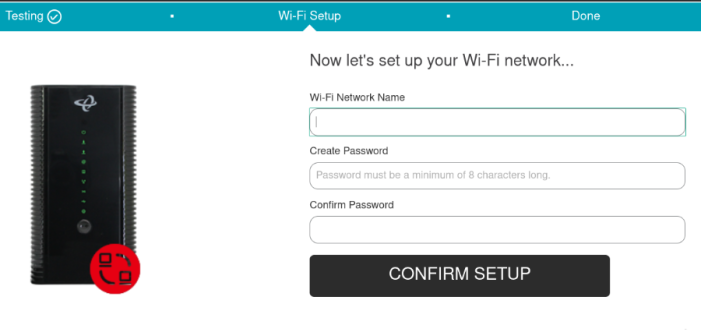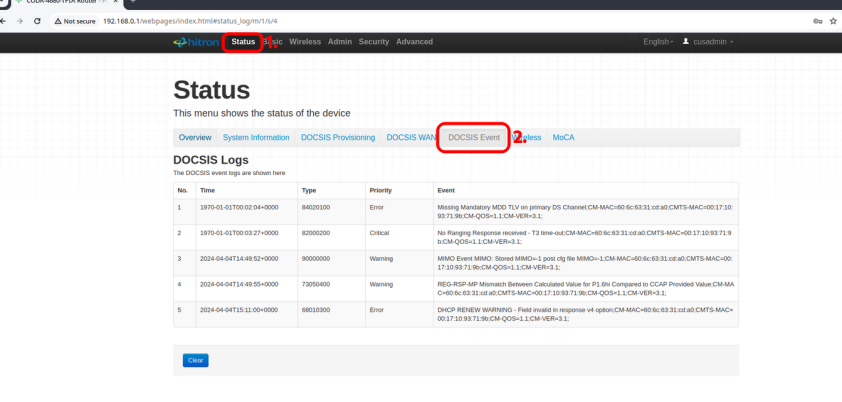Difference between revisions of "Cable test page"
(I added information gathering) |
|||
| Line 97: | Line 97: | ||
* The Hitron EasyConnect Quick Setup screen should automatically load in your web browser. If it does not, enter '''192.168.0.1''' in your web browser's URL bar to load the Hitron EasyConnect Quick Setup manually. | * The Hitron EasyConnect Quick Setup screen should automatically load in your web browser. If it does not, enter '''192.168.0.1''' in your web browser's URL bar to load the Hitron EasyConnect Quick Setup manually. | ||
* To begin the Quick Setup, select '''Let's Go''' | * To begin the Quick Setup, select '''Let's Go''' | ||
* | |||
[[File:Lets go.png|left|thumb|675x675px]] | [[File:Lets go.png|left|thumb|675x675px]] | ||
| Line 106: | Line 119: | ||
[[File:Testconnect.png|left|thumb|675x675px]] | [[File:Testconnect.png|left|thumb|675x675px]] | ||
If the test is successful, the Quick Setup will confirm that your modem is connected to the internet. Select '''Setup Wi-Fi''' to configure the Wi-Fi network name and password you wish to use. If the test is not successful, you will not be able to provide with the Quick Setup. Check the light pattern on the Hitron COD-4680, or turn it off, reconnect the coaxial cable, and try the Quick Setup again. | |||
[[File:Test.png|left|thumb|703x703px]] | [[File:Test.png|left|thumb|703x703px]] | ||
Enter the '''Wi-Fi Network Name''' and '''Password''' you wish to use to connect to the internet. Re-enter the password to '''Confirm Password''', and select '''Confirm Setup''': | |||
[[File:Wifi1.png|left|thumb|701x701px]] | [[File:Wifi1.png|left|thumb|701x701px]] | ||
== Information Gathering == | |||
Ping test and traceroute are useful for validating the status of a networked device. It can also assist in detecting latency, routing, or congestion issues between two devices communicating over a network. | |||
'''<u>Ping test</u>''' | |||
Login to the modem using a web Interface | |||
1.Enter <nowiki>http://192.168.0.1</nowiki> into the address bar in your web browser '''Chrome''', '''Firefox''' or '''Safari'''. | |||
2.You will be asked to enter username: '''cusadmin''' and password:<'''the Wi-Fi network password that you configured in the Quick Setup'''> | |||
'''<u>Modem Logs</u>''' | '''<u>Modem Logs</u>''' | ||
Help desk will occasionally request screenshots of their modem logs. These logs provide a clearer insight of what is happening with your modem. Follow the steps below: | Help desk will occasionally request screenshots of their modem logs. These logs provide a clearer insight of what is happening with your modem. Follow the steps below: | ||
| Line 126: | Line 212: | ||
# Enter '''<nowiki>http://192.168.0.1</nowiki>''' into the address bar in your web browser '''Chrome''', '''Firefox''' or '''Safari'''. | # Enter '''<nowiki>http://192.168.0.1</nowiki>''' into the address bar in your web browser '''Chrome''', '''Firefox''' or '''Safari'''. | ||
# 2. A login screen for the Hitron CODA-4680 will appear. The default username and password are case-sensitive. | # 2. A login screen for the Hitron CODA-4680 will appear. The default username and password are case-sensitive. | ||
* Username: '''cusadmin''' | |||
* Password: <'''the Wi-Fi network password that you configured in the Quick Setup'''> | |||
# Under '''status''' select '''DOCSIS Event''' | # Under '''status''' select '''DOCSIS Event''' | ||
[[File:Cable logs.png|thumb| | [[File:Cable logs.png|left|thumb|842x842px|Logs]] | ||
Revision as of 12:01, 4 June 2024
Common fixes for Cable modems
If the modem's @ light is on but there is no internet, try power cycling it.
- To perform a power cycle, unplug your modem from the wall for a duration of 30 seconds.
In the event that the @ light is off and the ⬇️ downstream light or ⬆️ upstream light is flashing try:
- Disconnect and reconnect the coaxial cable at the back, making sure it is securely attached.
If the first two methods do not work, perform a factory reset.
Factory Reset
When you perform a factory reset, the CODA-4680 returns to default settings, losing all user-configured settings and returning the modem to its initial configuration state.
Method One
Your device will need to be connected to your modem by WiFi or an Ethernet cable plugged into one of the CODA-4680 modem's LAN ports.
- Open a web browser Chrome, Firefox of Safari and enter http://192.168.0.1 into the address bar then press enter.
- A login screen for the Hitron CODA-4680 will appear. The default username and password are case-sensitive.
- Username: cusadmin
- Password <the Wi-Fi network password that you configured in the Quick Setup>
Select Admin, choose Device Reset tab, and select the Factory Reset button.
Method Two
Using a pin or pencil tip, press and hold the RESET button at the back of the modem for at least 30 seconds, it will take about 5 to 10 minutes for the CODA-4680 to reboot its self.
Once the modem has rebooted its self which will take 5 to 10 minutes, If using wifi connect a device to the modem's EasyConnect Wi-Fi network. The EasyConnect Wi-Fi network only connects your device to the modem, it will not connect your device to the internet. The EasyConnect Wi-Fi network name and password is specific to your modem, and can be found on the label on the back of the modem. It takes the form of:
Default Wi-Fi Network: CODAXXXXX-EasyConnect (XXXXX is a series of numbers)
Default key: ZZZZZZZXXXXX (a series of numbers)
- Open up a web browser on the device you connected to the modem, and browse to any website.
- The Hitron EasyConnect Quick Setup screen should automatically load in your web browser. If it does not, enter 192.168.0.1 in your web browser's URL bar to load the Hitron EasyConnect Quick Setup manually.
- To begin the Quick Setup, select Let's Go
Select Test Connection to test the modem's internet connection
If the test is successful, the Quick Setup will confirm that your modem is connected to the internet. Select Setup Wi-Fi to configure the Wi-Fi network name and password you wish to use. If the test is not successful, you will not be able to provide with the Quick Setup. Check the light pattern on the Hitron COD-4680, or turn it off, reconnect the coaxial cable, and try the Quick Setup again.
Enter the Wi-Fi Network Name and Password you wish to use to connect to the internet. Re-enter the password to Confirm Password, and select Confirm Setup:
Information Gathering
Ping test and traceroute are useful for validating the status of a networked device. It can also assist in detecting latency, routing, or congestion issues between two devices communicating over a network.
Ping test
Login to the modem using a web Interface
1.Enter http://192.168.0.1 into the address bar in your web browser Chrome, Firefox or Safari.
2.You will be asked to enter username: cusadmin and password:<the Wi-Fi network password that you configured in the Quick Setup>
Modem Logs
Help desk will occasionally request screenshots of their modem logs. These logs provide a clearer insight of what is happening with your modem. Follow the steps below:
Login to the modem using a web Interface
Your modem must be connected to your device by a Ethernet connection or WiFi.
- Enter http://192.168.0.1 into the address bar in your web browser Chrome, Firefox or Safari.
- 2. A login screen for the Hitron CODA-4680 will appear. The default username and password are case-sensitive.
- Username: cusadmin
- Password: <the Wi-Fi network password that you configured in the Quick Setup>
- Under status select DOCSIS Event