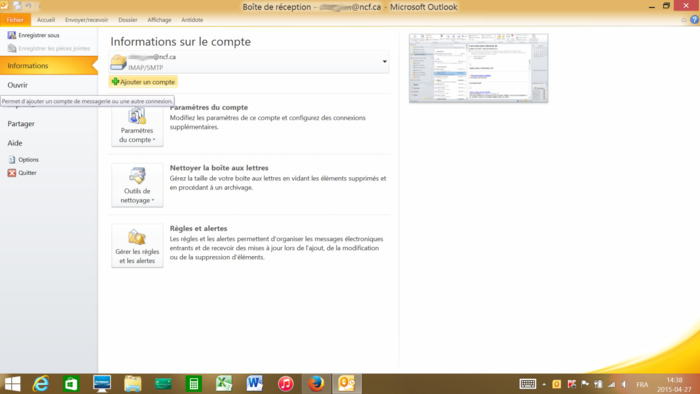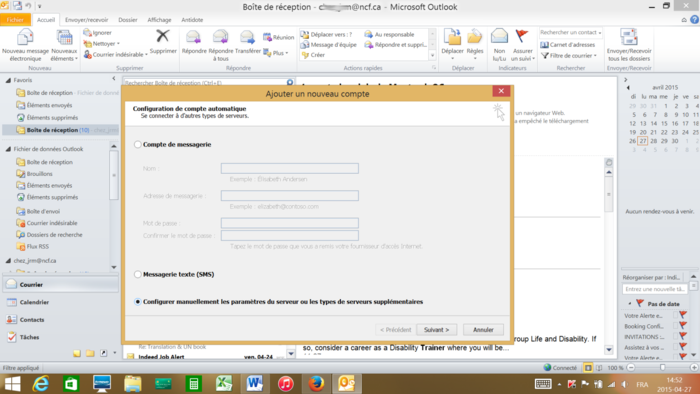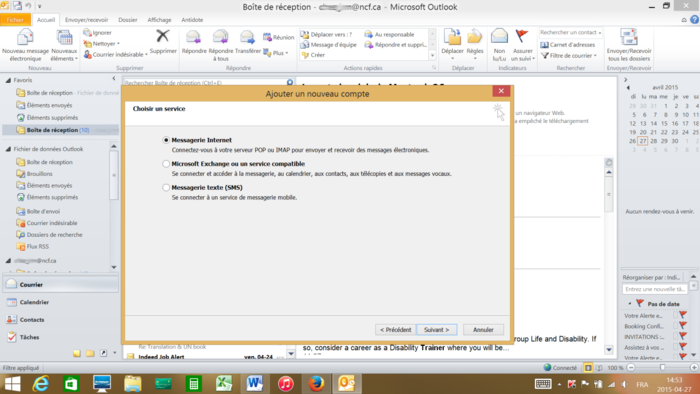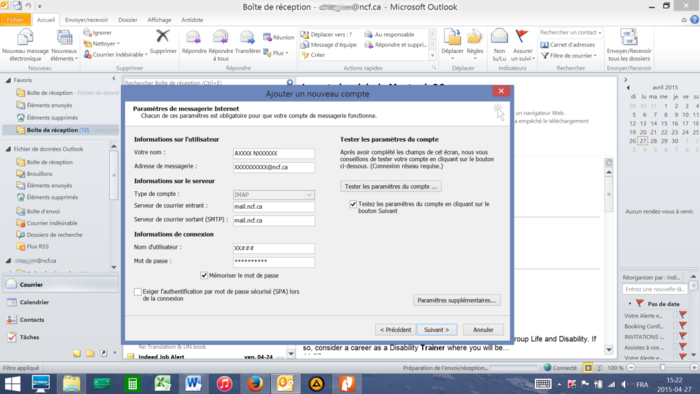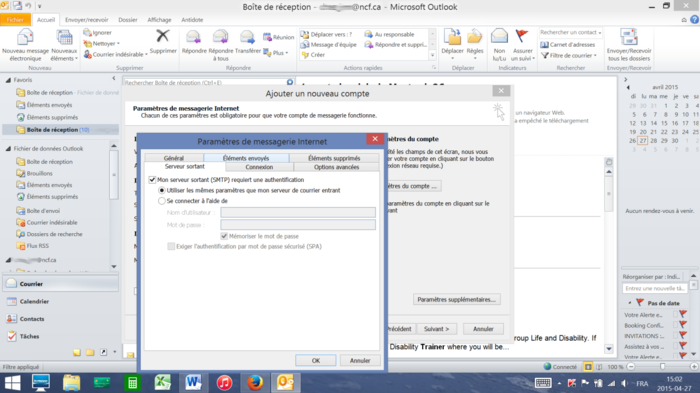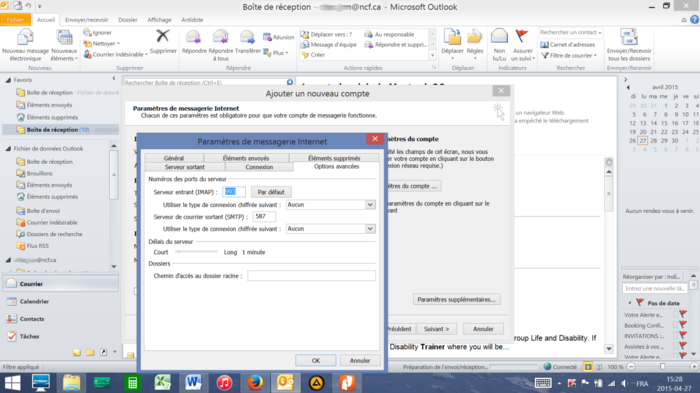Microsoft Outlook 2010
Jump to navigation
Jump to search
This instructions are for setting up Microsoft Outlook 2010 for NCF Email.
Instructions
- Open Outlook
- Select File → Add account
- Manually configure
- Next
- Internet E-mail
- Next
- Name (Your actual name)
- Email address (Your original NCF email address or your NCF email alias)
- Account type: Imap
- Incoming mail server: mail.ncf.ca
- Outgoing mail server: mail.ncf.ca
- User name: (eg: ab123)
- Password: (your NCF account password)
- Check "remember password".
- Don't check "authentication SPA"
- Click on "more settings" button on the right
- Click on the "outgoing server" tab.
- Check "My outgoing server requires authentication".
- Select the button, Use the same settings as my incoming account server.
- Go to the, "Advanced"
- For incoming server use: 993, SSL
- For outgoing Server use: 587, encryption None
- Click on "OK"
Screenshots
Note: the provided screenshots are in the language.
See also
Special thanks to NCF member Jean Makrai for submitting these instructions and screenshots.