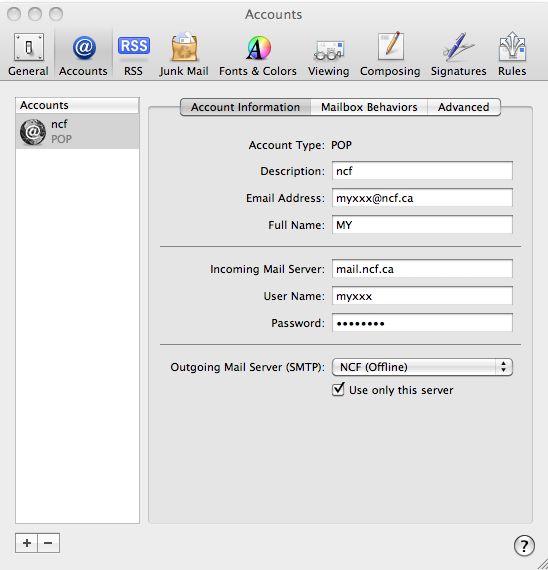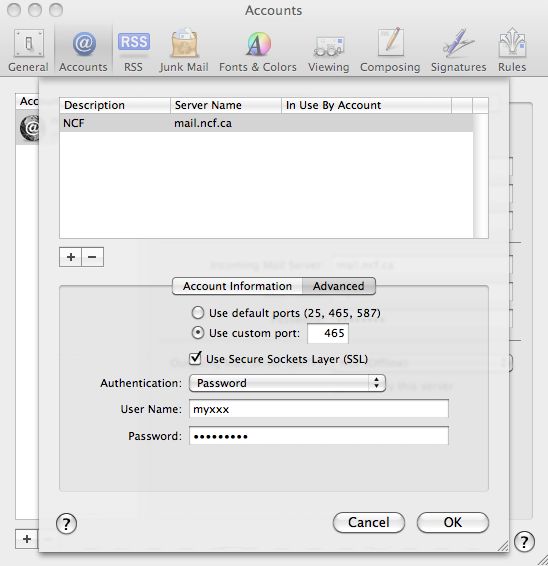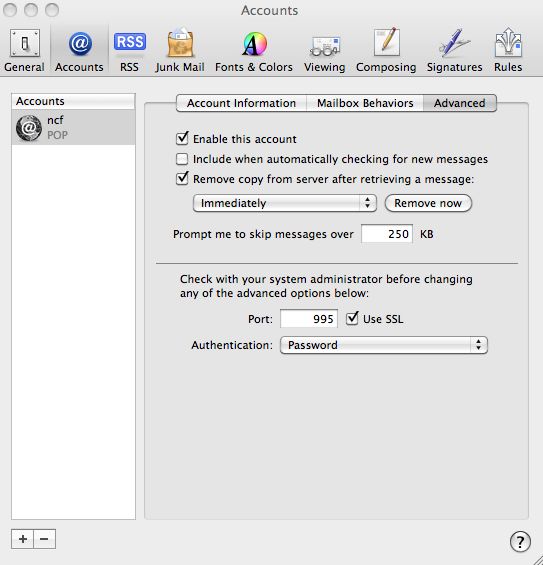Apple Mail
Revision as of 15:08, 8 December 2015 by Fn352 (talk | contribs) (→How to Configure Apple Mail: combined sentences)
These instructions will lead you through setting up Apple Mail for POP/SSL.
How to Configure Apple Mail
To setup for IMAP instead, simply specify IMAP instead of POP, and use port 993 instead of 995, otherwise the settings are the same.
- From the Mail menu, select Preferences (or type ⌘+, ). From that window's toolbar, click Accounts. then Account Information (I already have a mail account setup, named myxxx)
- To set up a new mail account, use the settings shown in Screenshot 1 below, substituting your own accountID, password, email address and name.
- Click the Outgoing Mail Server (SMTP) bar, and select Edit SMTP Server list
- Click + to add server information
- Use the settings below on the Screenshot 2
- Use mail.ncf.ca for the Server Name
- Use 465 for the Server port
- Select the User Secure Sockets Layer (SSL) checkbox
- For authentication, use Password and fill in the User Name field with your accountID (e.g. ab123) and enter your password in the Password field.
- Click OK to save your server settings.
- Click on the Advanced tab, and select the checkbox for Use SSL and select Password authentication as shown on Screenshot 3 below.
- Close the Accounts window and select Save settings.
A note for the security conscious/paranoid: You don't have to store your password in the settings. If you leave the password fields blank, Mail will prompt you to enter your password when it is needed
Special thanks to NCF member and supporter Dave Gladwin for submitting these instructions.