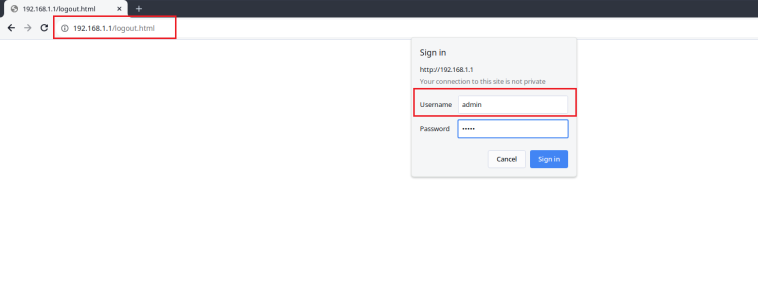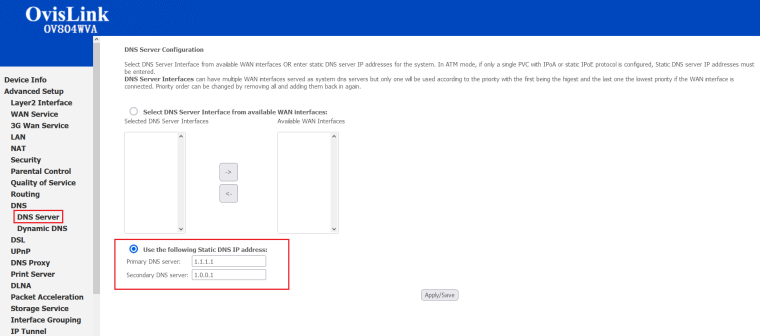Difference between revisions of "Changing DNS Settings on Ovislink Modems"
Jump to navigation
Jump to search
(Added images and steps) |
m |
||
| Line 3: | Line 3: | ||
2. Open an Internet browser on your computer and connect to the modem by typing [https://192.168.1.1 192.168.1.1] in the address bar. | 2. Open an Internet browser on your computer and connect to the modem by typing [https://192.168.1.1 192.168.1.1] in the address bar. | ||
3. | 3. Log in to the Administrative Account: | ||
* Username: '''admin''' | * Username: '''admin''' | ||
| Line 17: | Line 17: | ||
6. Click '''Apply/Save''' at the bottom of the page. | 6. Click '''Apply/Save''' at the bottom of the page. | ||
== See Also == | |||
* [[Modem Configuration]] - Instructions for all NCF modems | |||
* [[Changing WiFi Name or Password on Ovislink modems|Ovislink OV804WVA]] Changing WiFi Name or Password | |||
* [[Changing WiFi Channels on Ovislink modems|Ovislink OV804WVA]] Changing WiFi Channels | |||
Latest revision as of 17:25, 18 April 2024
1. Connect to your modem using a wired Ethernet cable or join your Wireless network.
2. Open an Internet browser on your computer and connect to the modem by typing 192.168.1.1 in the address bar.
3. Log in to the Administrative Account:
- Username: admin
- Password: Your DSL password (Default is admin)
4. From the Advanced Settings page, navigate to the Advanced Setup > DNS > DNS Server option on the left.
5. Change the settings for Use the following Static DNS IP address:. We recommend using the cloudflare DSN servers at:
- Primary DNS Server: 1.1.1.1
- Secondary DNS Server: 1.0.0.1
6. Click Apply/Save at the bottom of the page.
See Also
- Modem Configuration - Instructions for all NCF modems
- Ovislink OV804WVA Changing WiFi Name or Password
- Ovislink OV804WVA Changing WiFi Channels