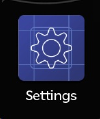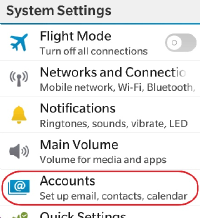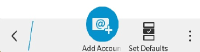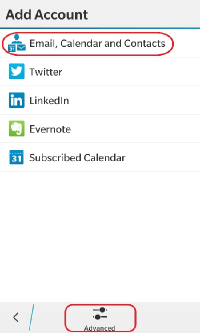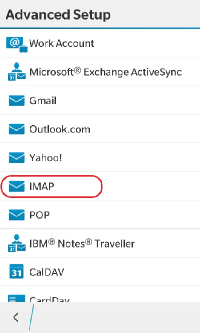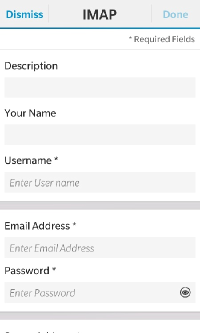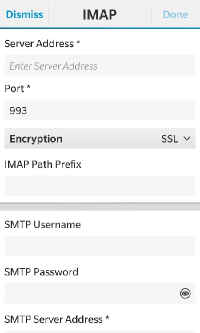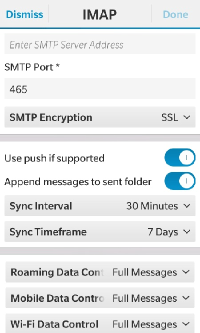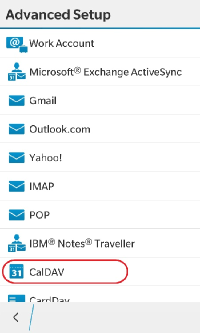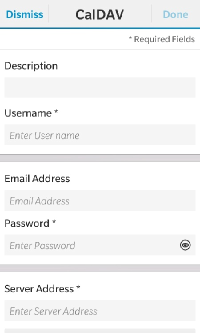BlackBerry 10
This article details how to set up NCF mail and calendar accounts on a BlackBerry smartphone running the BlackBerry 10 OS.
For general information on using the NCF webmail system see Zimbra.
Email Account
To set up an NCF mail account for the BB10 native email reader tap the settings (gear) icon.
- Within the System Settings app select "Accounts".
- At the bottom of the panel that opens select "Add Account".
- From the Add Account panel ignore the "Email, Calendar and Contacts" line and instead select "Advanced".
- IMAP settings are recommended for all tablets and smartphones.
- You are now presented with the panel where you enter the NCF IMAP settings.
- The "Description" field is used to name the email profile so it can be identified from other email profiles you may have. While you can call the profile anything a value of NCF may be best.
- The "Your Name" field is the description text for the "From" line attached to any email you write using this profile.
- The "Username" field can be set to your NCF ID (e.g. xx999@ncf.ca) or your NCF email alias (e.g. alias@ncf.ca). If you use your alias all emails created will not reveal your NCF ID.
- The "Email Address" field should be set identical to the "Username" field.
- The "Password" field is for your NCF password. Note that if you press the "eye" icon you will see the password characters.
- In the "Server Address" field enter mail.ncf.ca
- The defaults for the "Port" and "Encryption" fields are correct as shown.
- The "IMAP Path Prefix" field should be left blank.
- The "SMTP Username" field must be set to your NCF ID (e.g. xx999@ncf.ca) and not to your NCF email alias.
- The "SMTP Password" field is for your NCF password.
- In the "SMTP Server Address" file enter mail.ncf.ca
- The defaults for the "SMTP Port" and "SMTP Encryption" fields are correct as shown.
- The "Use push if supported" slider is correct as shown.
- The "Append messages to sent folder" slider determines whether messages sent from the smartphone are retained in the mail server’s sent folder.
- Set the "Sync" drop downs as needed.
- The "Data Control" drop downs determine how much data is retrieved from the email server under various scenarios. To minimize use of your mobile data plan set the "Roaming" and "Mobile" drop downs to Headers Only.
When all settings are complete press the "Done" button to save your values. The Settings app will verify connectivity and if no problems are found will create the profile.
Calendar Account
You can set up a calendar account to synchronize with the NCF Zimbra web mail calendar. Back in the "Advanced Setup" panel select "CalDAV".
- You are now presented with the panel where you enter the NCF Calendar settings.
- In the "Description" field enter a descriptive name so you can identify the profile.
- The "Username" and "Email Address" fields are set to your NCF ID (e.g. xx999@ncf.ca)
- The "Password" field is for your NCF password.
- The "Server Address" field is set to https://mail.ncf.ca/dav/username@ncf.ca/Calendar where "username" will be your NCF ID (e.g. xx999).
When all settings are complete press the "Done" button to save your values. The Settings app will verify connectivity and if no problems are found will create the profile.
Contacts Account
Although the "Advanced Setup" panel has an option for setting up a CardDav account, integration with the NCF Zimbra web mail contacts does not function reliably.
The set up for the CardDav account is almost identical to the set up for the Calendar account described above with the exception that the "Server Address" would be https://mail.ncf.ca/dav/username@ncf.ca/Contacts where "username" will be your NCF ID (e.g. xx999).
- Thanks to NCF volunteer Al Richman for supplying this information.