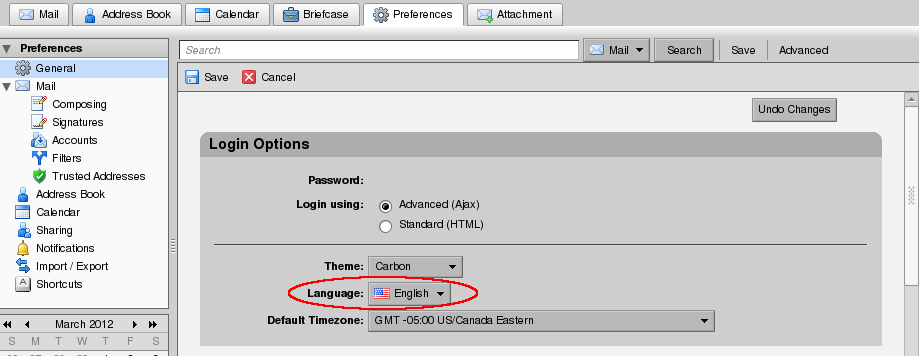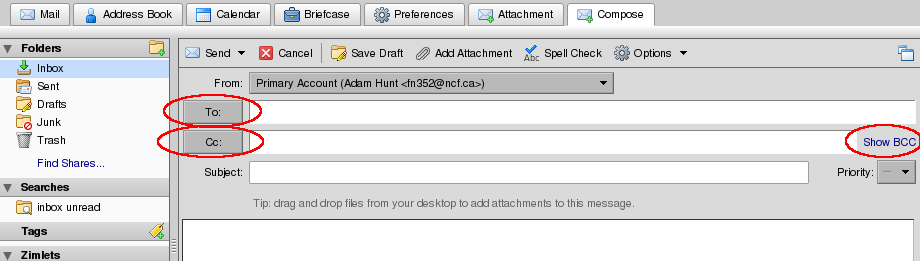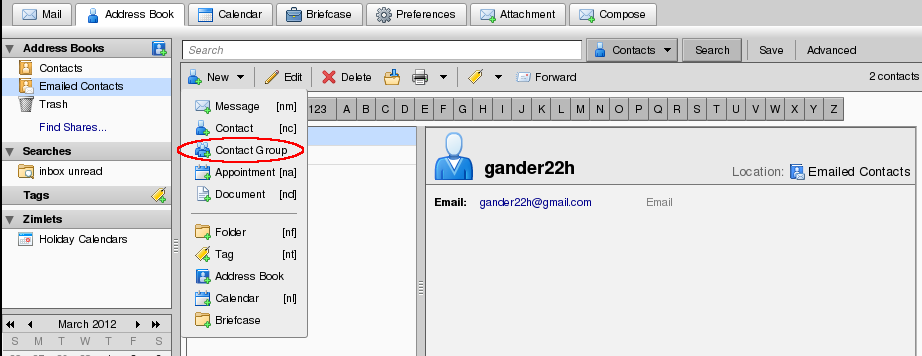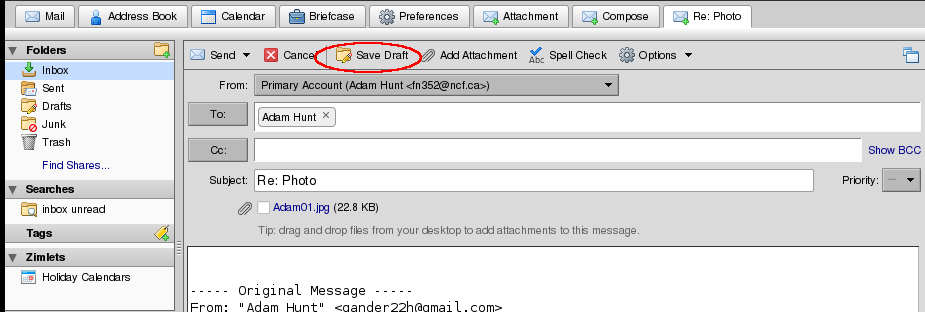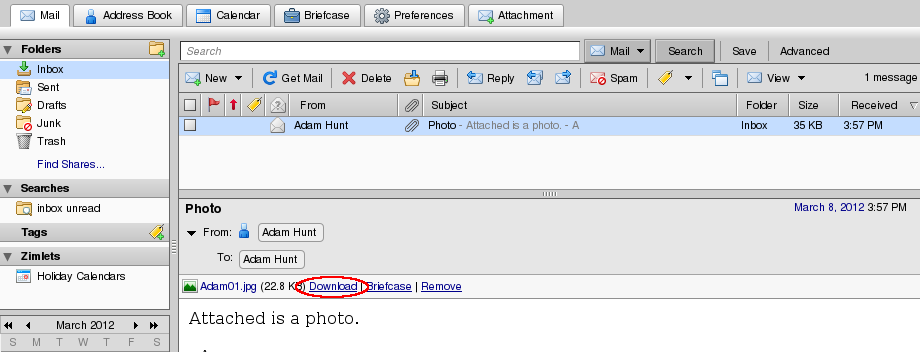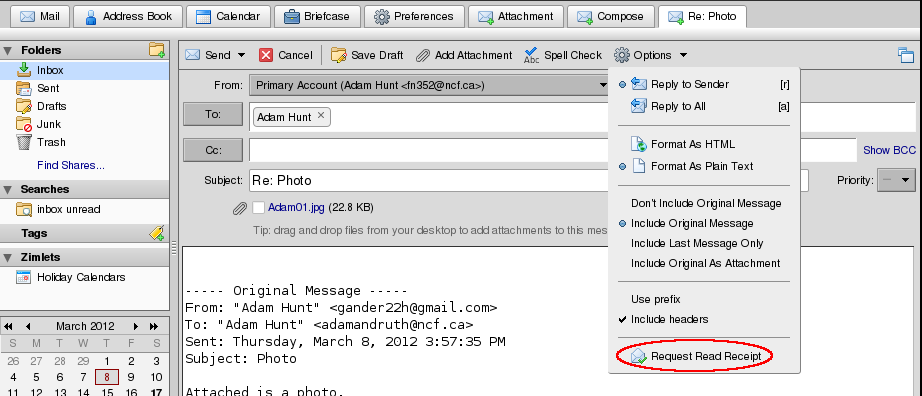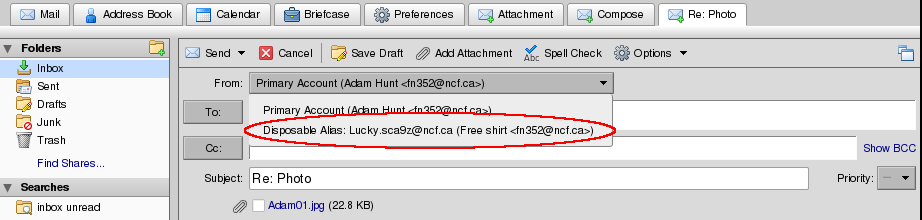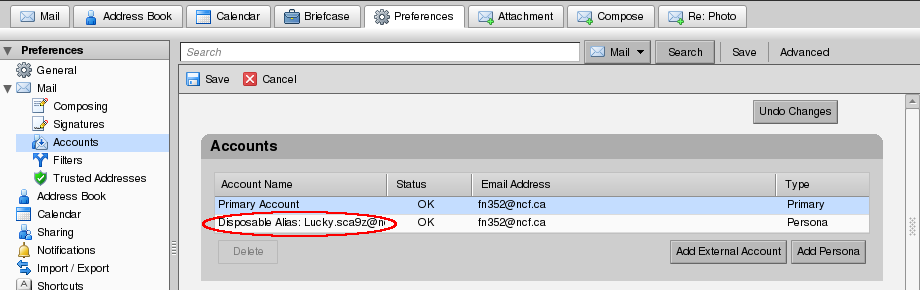Difference between revisions of "Email"
(→Using aliases: File:Zimbra Using a Disposable Address.png) |
(→Using NCF disposable e-mail addresses: File:Zimbra Managing a Disposable Address.png) |
||
| Line 205: | Line 205: | ||
====Using NCF disposable e-mail addresses==== | ====Using NCF disposable e-mail addresses==== | ||
Disposible e-mail addresses that you create on the [http://www.ncf.ca/ncf/home/spamfilter/disposables.jsp NCF website] can then be managed in Zimbra from Preferences→Accounts. | Disposible e-mail addresses that you create on the [http://www.ncf.ca/ncf/home/spamfilter/disposables.jsp NCF website] can then be managed in Zimbra from Preferences→Accounts. | ||
[[File:Zimbra Managing a Disposable Address.png]] | |||
====Changing your "from" name used in outgoing e-mail==== | ====Changing your "from" name used in outgoing e-mail==== | ||
Revision as of 17:26, 8 March 2012
This page provides some basic information about NCF email, how it works and how to configure it.
Sending and receiving email
Email Quick Configuration Info
|
General information
NCF provides every member with a personal email address. NCF email addresses are simply a member's account ID (eg., 'ab123') followed by '@ncf.ca', for example, 'ab123@ncf.ca'.
Optionally, you can arrange for an email alias, for example, 'jsmith@ncf.ca'.
Important: If you already have an email address and do not plan to use your NCF email address, be sure to tell us, using Change Preferences at the bottom-right of the StartPage. NCF needs to be able to reach you about your account.
Receiving mail
Incoming email for you is stored on NCF's computer until you ask for it. There are two ways to receive email:
- Using NCF WebMail (browser-based)
- All you need to use WebMail is a web browser connected to the internet (eg., home, office, library, internet cafe, anywhere in the world via internet). No set-up is required. You read and send mail from the browser and your mail is stored on an NCF computer. With WebMail, your email stays on the computers at NCF and is backed up there too to protect against loss.
- A disadvantage of using WebMail is that you have to stay connected to the internet while you are reading and composing your email.
- Using an email client (in your personal computer)
- Email client software allows your email to be transferred to your computer and then read there. The size of your mail archive can be as large as your disk.
- A disadvantage is that your mail is only accessible while you are at your own computer.
In the past personal computer-based mail clients were dominant, but in recent years the trend has been away from mail clients and towards server-based webmail, because of the convenience of being able to access the mail from any browser anywhere, even from phones and hand-held devices, as well as automatic back-ups.
Maximum Message Size
The NCF mail system currently allows for messages as large as 20MB to be received. Files sent by email however, are larger in transit as they must be encoded for transport. You may expect the largest size of file you can therefore safely receive to be about 15MB.
If you wish to send larger files, however, there is a better way. There is a new mail system at NCF that is being deployed, called Zimbra. With Zimbra, there is a feature called 'Briefcase', which allows for file storage and sharing. You can upload a file into your Briefcase and then share that file with any number of recipients without any of the limitations inherent in sending messages in encoded email messages.
NCF Webmail
NCF Webmail allows you to compose, send, receive and manage your email using any browser. It is the easiest way to send and receive email while you are away from home. Your mail stays on the NCF's mail server. To use it all you need is a web browser and connection to the Internet.
You can try WebMail by going to the StartPage and clicking on 'Get your NCF WebMail'. There is nothing to install on your computer.
Up to 200 MB of email can be accumulated and stored in your WebMail Inbox and folders, as of spring 2012. NCF's storage capacity increases regularly as facilities are upgraded.
The NCF Webmail system was upgraded to a new server running the Zimbra mail system. For an overview of the benefits of Zimbra, please visit the Introducing Zimbra page.
Mail readers (mail clients)
Some common current mail readers, all free of charge, are:
If you do not have a mail reader, you can download a copy from free from the developer's website. Once it is installed on your computer, you need to configure it so it knows from where to retrieve/send your email.
Notes:
- Microsoft Outlook Express is very outdated, has serious security problems, is no longer supported by Microsoft and is not recommended by NCF. See this article for more detail on why you should replace it.
- Microsoft Outlook is commercial software and comes with Microsoft Office.
Setting up a mail reader
Modern mail readers are pretty easy to set up. Typically you just need some of the information in the 'Quick Facts' box above.
For step by step instructions, click on your mail reader below:
Step-by-step instruction for popular mail readers:
- Android Devices (eg. Google Nexus One, Motorola Milestone, or HTC Hero)
- Evolution Mail and Calendar
- iPhone, iPad, or iPod Touch
- Mozilla Thunderbird
- Windows Live Mail
Step-by-step instructions for older mail readers, still in use on some systems:
- Apple Mail
- Eudora Mail
- Microsoft Outlook Express
- Mozilla Thunderbird 1.x or 2.x
- Netscape Mail
- Pegasus Mail
I can receive email, but I can't send! (Relay Access Denied)
If your mail account appears to be setup correctly, but you are having trouble sending, it could be that you don't have SSL and authentication enabled.
Step-by-step instructions to update or confirm that your account is correctly configured for SSL and authentication:
Customizing SpamFilter
Regardless of how you read your mail, you can use NCF's SpamFilter if you have problems with spam.
You can view or change your SpamFilter settings by going to the StartPage, and clicking on SpamFilter set-up under 'Email' in the left column.
There is information on that page about how SpamFilter works and Frequently Asked Questions on customizing SpamFilter.
Zimbra
Zimbra is a free, open source software webmail system that was developed by VMware, extensively tested at NCF during 2011 and rolled out as NCF's new e-mail system in February, 2012. Zimbra replaced the old "Messenger Express" interface which was becoming unsupportable and also which did not support modern mobile devices, such as smart phones and tablets very well. The Zimbra mail system provides many features not previously available at NCF. For a brief rundown of some of those features, read the Introduction to Zimbra page.
Zimbra Web Client
The Zimbra Web Client can be accessed by clicking on Get Your NCF Webmail on the NCF Startpage.
The standard webmail features are all there - read, reply, and compose email, and manage addresses. However, Zimbra has much more to offer.
There are three versions of Zimbra:
- Standard - for users with slow connections such as dial-up (no spell-checking)
- Advanced - for users with highspeed (with spell-checking that can be enabled at "Preferences→Mail→Composing→Mandatory spellcheck")
- Mobile - for phones, tablets and other mobile devices using 3G and other phone networks for connection
You can select between standard and advanced versions at Zimbra Preferences→General→Login Options.
Users with slow connections, using the standard version of Zimbra, who desire spell checking should use a browser that provides spell checking, such as Google Chrome, Mozilla Firefox or basically any modern browser except Microsoft Internet Explorer.
Adding Calendars
By default, your Zimbra account has a single calendar, named "Calendar". You might want to add some basic things, like Canadian or US holidays, or maybe you have a Google calendar you'd like to view.
For step-by-step instructions on adding calendars, visit:
Contact and Calendar Sync
Zimbra provides CalDAV and CardDAV services for 2-way synchronization of Contacts and Calendards. This allows you to benefit from network-accessible calendars viewable in the Zimbra web client while still using your favourite native clients.
Examples of clients that support CalDAV (for calendar sync):
- Mozilla Thunderbird (with the Lightning calender extension)
- Mozilla Sunbird
- Apple iCal
- Apple iPhone, iPad, iPod
- Evolution
Unfortunately, Microsoft Outlook does not include support for CalDAV. Windows users will need to use a specialized calendar app (eg. Mozilla Sunbird), or consider switching to Mozilla Thunderbird.
Examples of clients that support CardDAV (for contacts sync):
- Mozilla Thunderbird (w/Zindus extension)
- Apple Address Book
- Apple iPhone, iPad, iPod
- Evolution
Client Configuration
Generally, the details are as follows.
CardDAV URL:
https://mail.ncf.ca/dav/ab123@ncf.ca/Contacts
CalDAV URL:
https://mail.ncf.ca/dav/ab123@ncf.ca/Calendar
Note that the final bit of the URL is important, it denotes the name of the Contact or Calendar folder. If you have a Contact folder named "Work", the URL would be:
https://mail.ncf.ca/dav/ab123@ncf.ca/Work
If you have a Calendar named "Soccer Practice", the URL would be:
https://mail.ncf.ca/dav/ab123@ncf.ca/Soccer Practice
Step-by-step Instructions
Using Zimbra
Language
Zimbra enables a number of language choices at "Perferences→General→Login Options".
Zimbra address book
Zimbra includes an address book with no limits on the number of addresses you can enter.
See Zimbra: Thunderbird Contacts for information on synchronizing lists of contacts in Thunderbird and Zimbra using the Zindus add-on.
Adding addresses to a message
In Zimbra addresses can be added to an outgoing e-mail message by typing the address in manually or by clicking on "To", "CC" or "Show BCC" and then "BCC", which opens your address list and allows selecting the addresses.
Adding groups of addresses to a message
Adding a group of contacts to an email is easy in Zimbra. First create a contact group, by going to "Address Book→Emailed Contacts (or Contacts)" and then select "New→down arrow→Contact Group" and complete the form to select members and name for your group. When composing an email you may now select the group as if it were a single address, by clicking "To", "CC" or "BCC" in the email.
Saving and sending drafts
Zimbra allows saving partially completed emails so you can work on them and send them later. When you are ready to save, just click "Save Draft". When you want to work on the email again select the "Drafts" folder, double click on the email and it will open for editing. When you are ready to send it just click "Send", or "Save Draft" again to continue working on it later.
Adding attachments
Adding an attachment is very simple in Zimbra. In the message composition view just click on "Add Attachment" and select where the attachment is to be added from your computer, your briefcase or your contacts. When located click "attach" and the attachment will be sent with the e-mail.
Once attached, an attachment can be omitted from being sent with the e-mail by simply unchecking the attachment in the message composition view.
Downloading attachments
When an e-mail arriving in Zimbra includes an attachment this may be downloaded and then opened by reading the e-mail and then in that view at the top of the e-mail, between the addresses and the text, by clicking on "Download". You can also choose to "Remove" it from the e-mail or send it to the "Briefcase" for saving or sharing.
Requesting e-mail receipts
Zimbra has the capability to request receipts from the person receiving the e-mail. To enable this for a specific e-mail being composed, while editing the e-mail go to "Options→Down Arrow→Request Read Receipt".
Using aliases
Zimbra allows a registered Email Alias. When composing a message simply click the down arrow under "from" and select which address Zimbra should show the message as coming from.
Using NCF disposable e-mail addresses
Disposible e-mail addresses that you create on the NCF website can then be managed in Zimbra from Preferences→Accounts.
Changing your "from" name used in outgoing e-mail
Zimbra allows changing who the e-mail is from, so you can show only your first name, last name or any other text you like. To select this in Zimbra just go to "Preferences→Accounts→Primary Account Settings" and enter your preferred text.
Deleting contacts
To delete contacts in Zimbra just go to "Address Book→Emailed Contacts (or Contacts)→right click" on the desired email address and select "delete".
Searching for unread messages
Zimbra makes it easy to list your unread messages. In the Zimbra mail search box enter "in:inbox is:unread" and this will show all unread messages in your inbox.
You can also click on 'Save' to save the search, and call it "Inbox Unread". Next time you want this search view, I just click on "Inbox Unread" under saved searches.
I can't find my messages, or I can't see the message size!
Zimbra by default groups messages into conversations, just like Google's Gmail does. This is called "By Conversation" and can be confusing to people who have not used this before. In some cases, you won't see as much detail for each message.
If you are having trouble, try changing the view to "By Message".
Spam handling
The current NCF implementation of Zimbra has the spam control, found at "Preferences→Mail", disabled so that email messages will not be delivered to Junk folders, or otherwise blocked when sent through from yellowmail.
Mini calender
By default Zimbra shows a mini calendar in its bottom left corner. If you want to turn this off you can at "Preferences→Calender→Always Show the Mini Calender - uncheck".
See also
- Zimbra - for a list of all articles about Zimbra