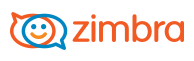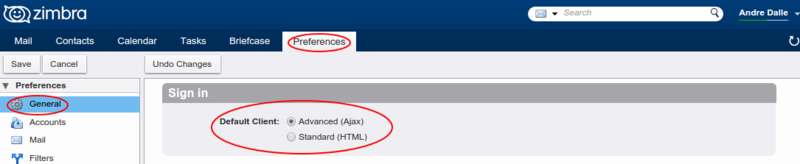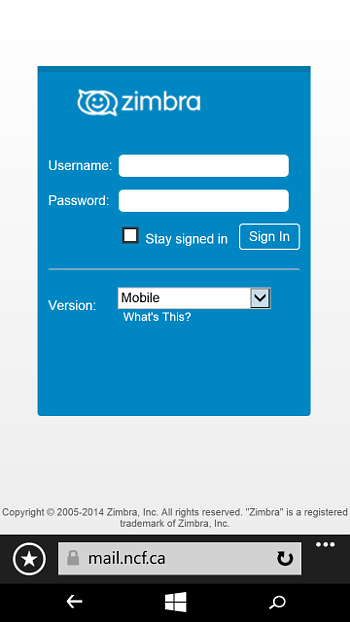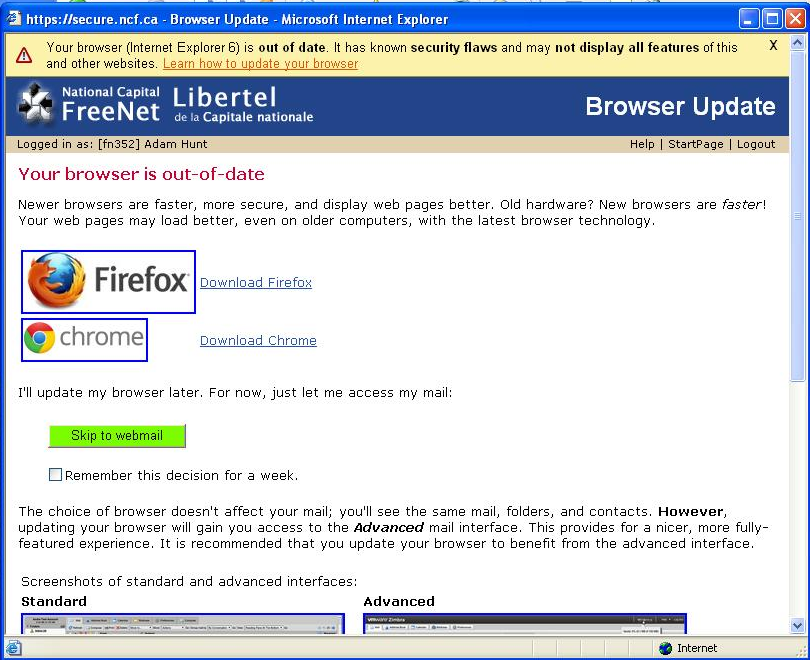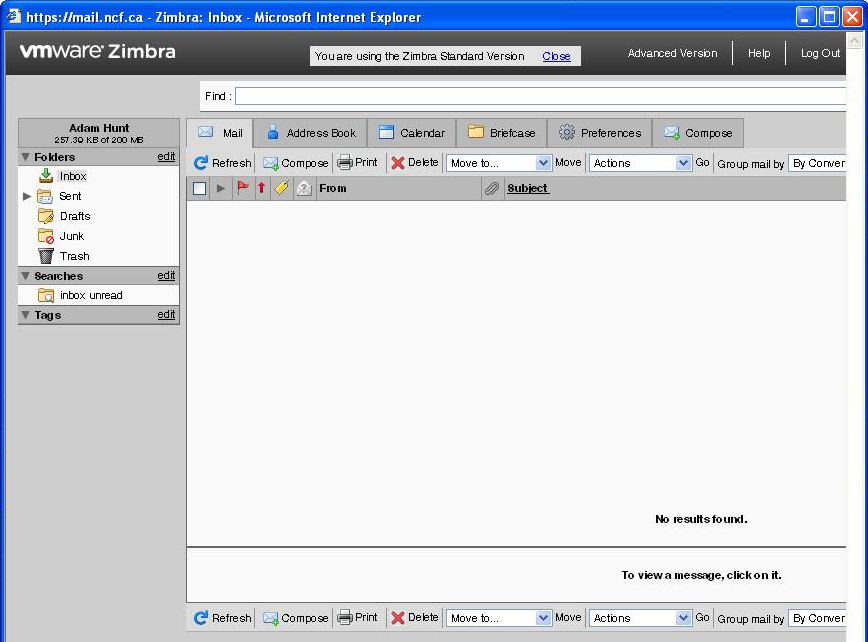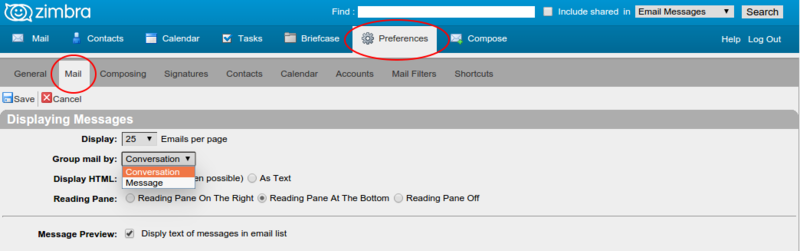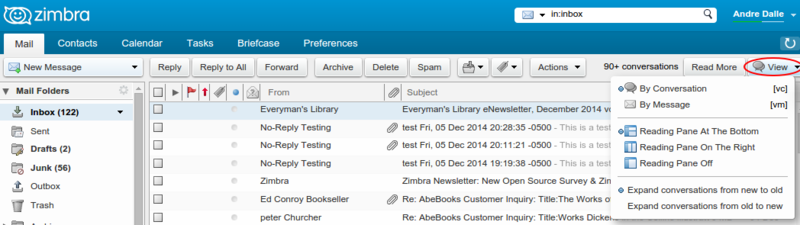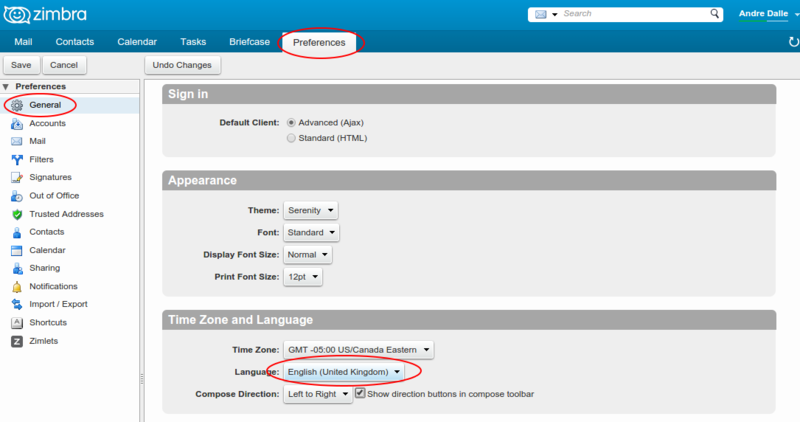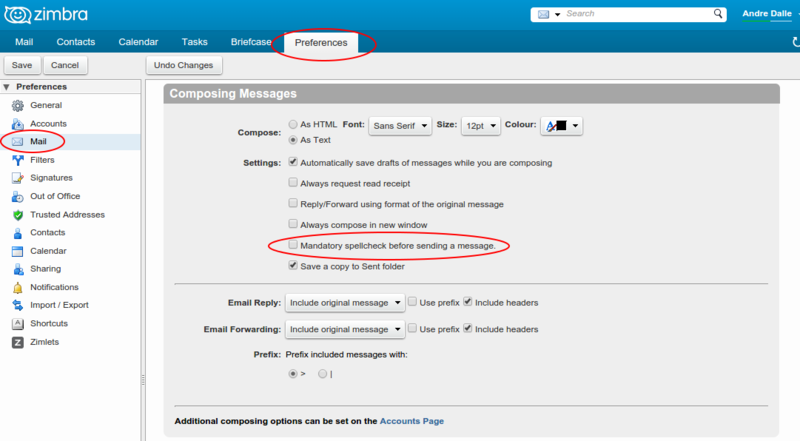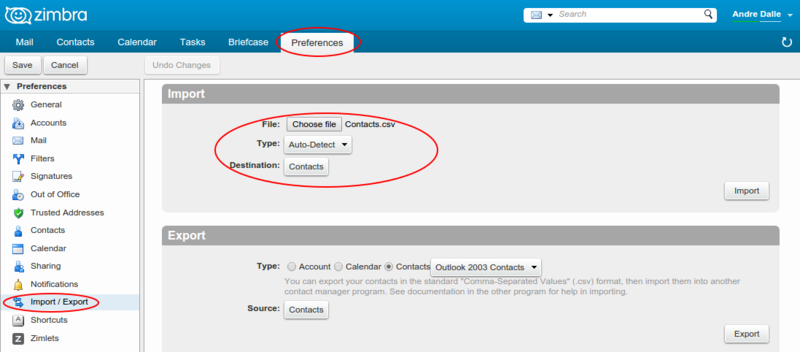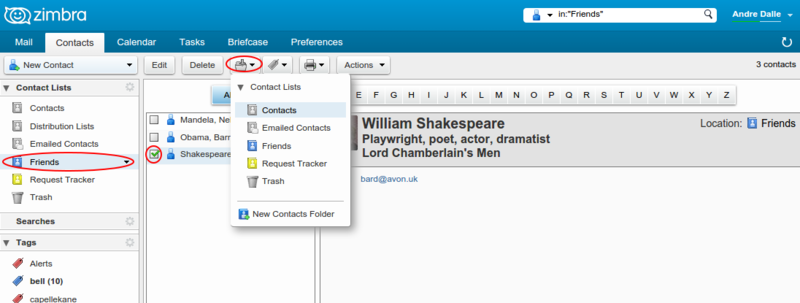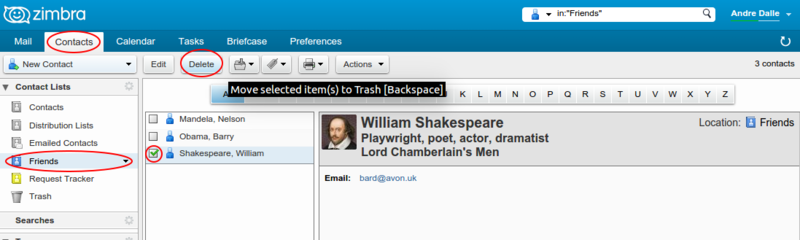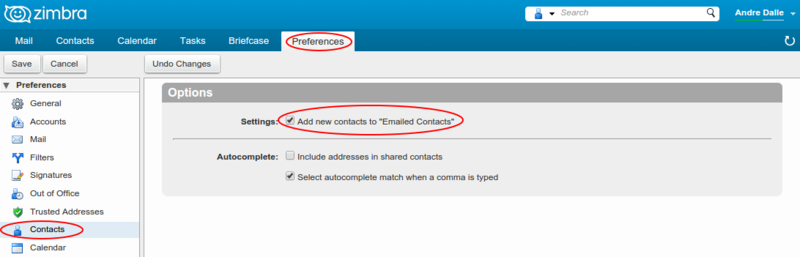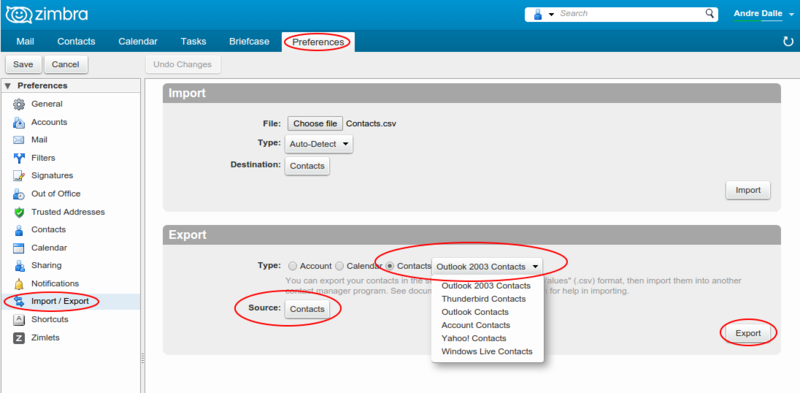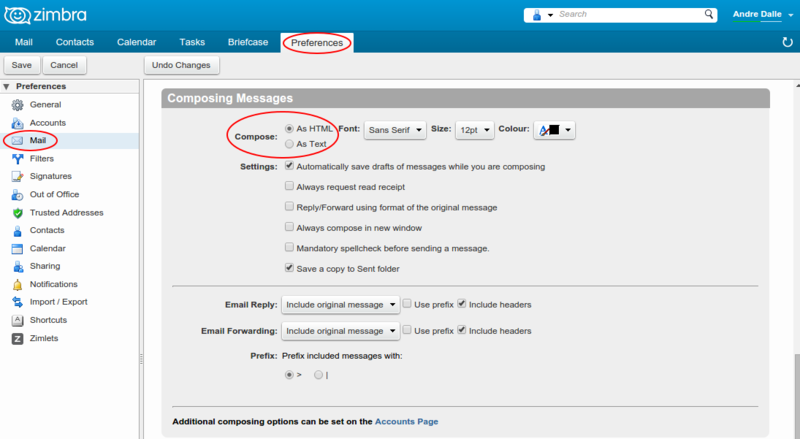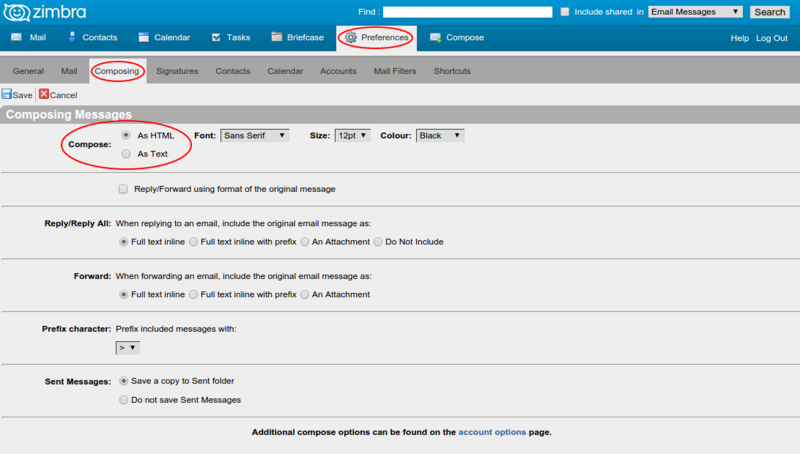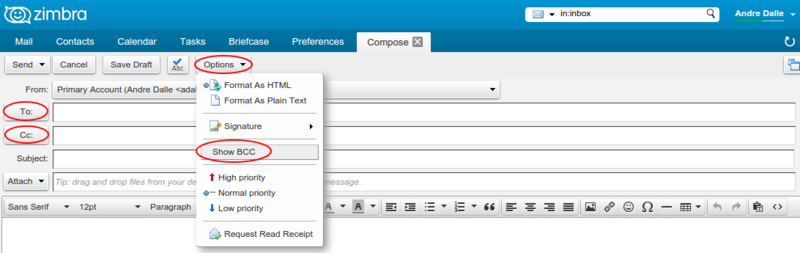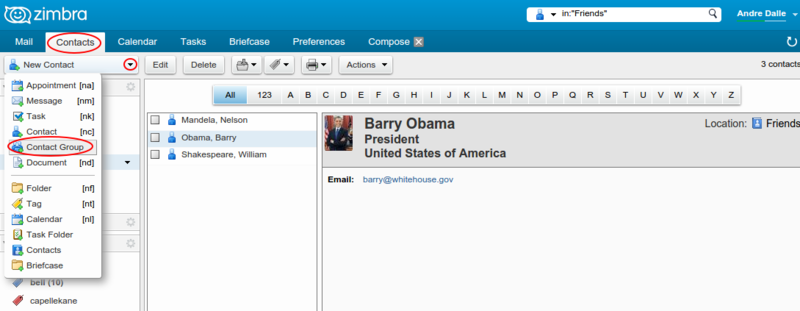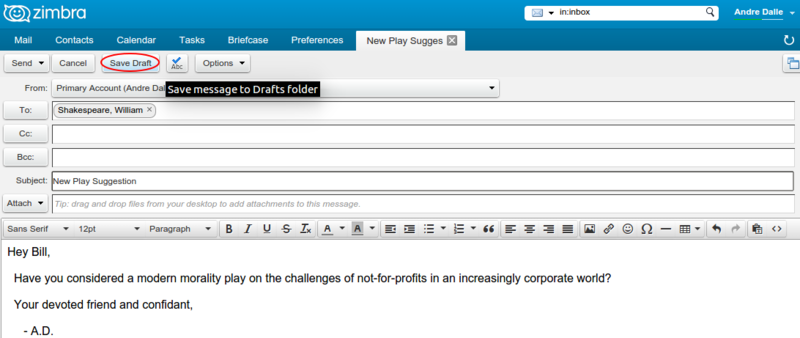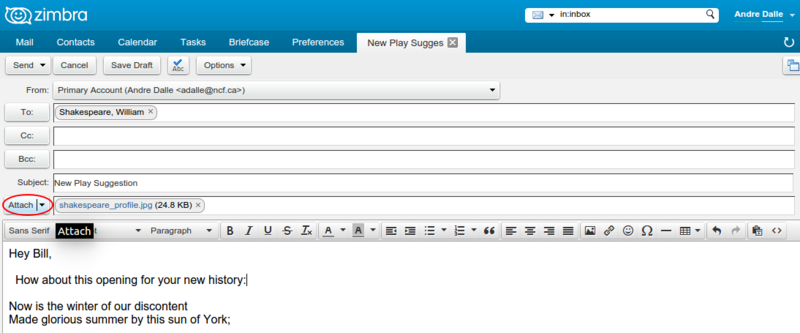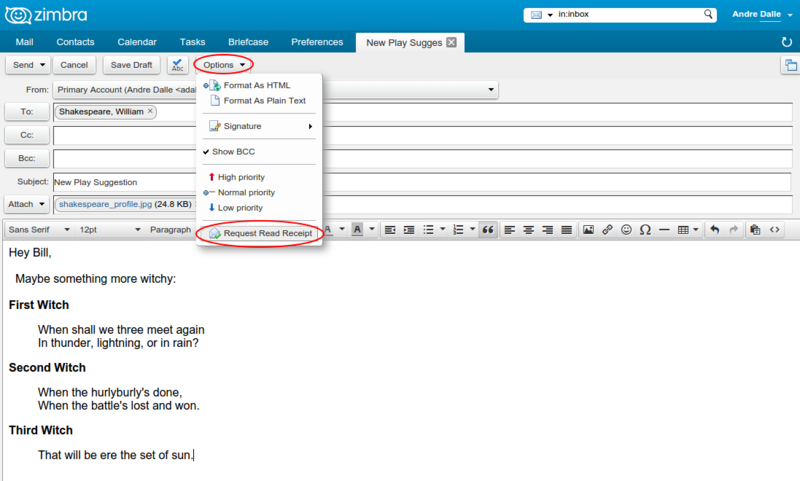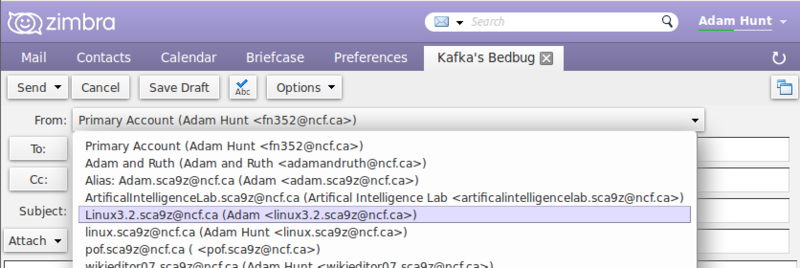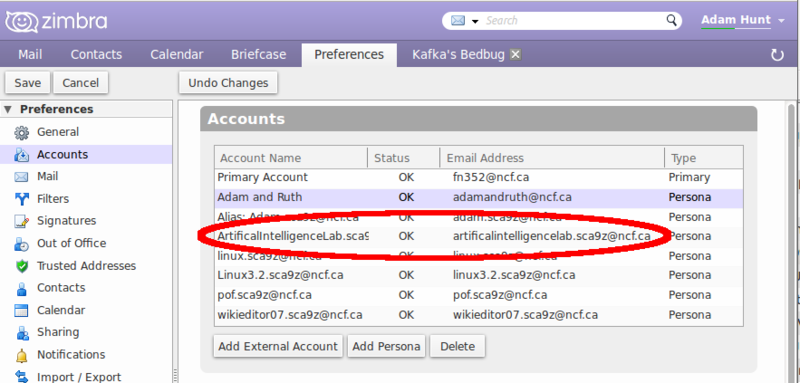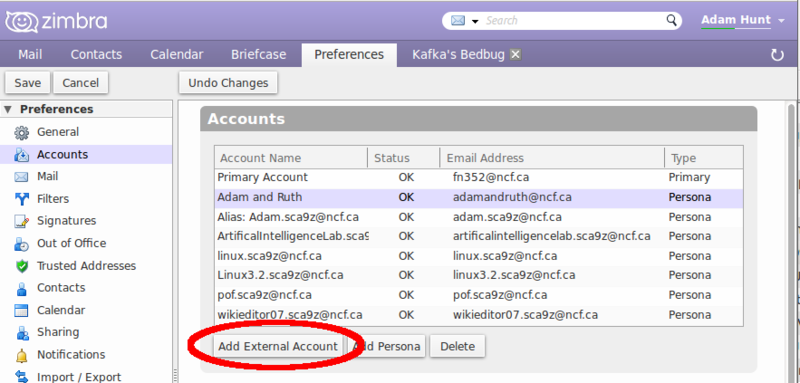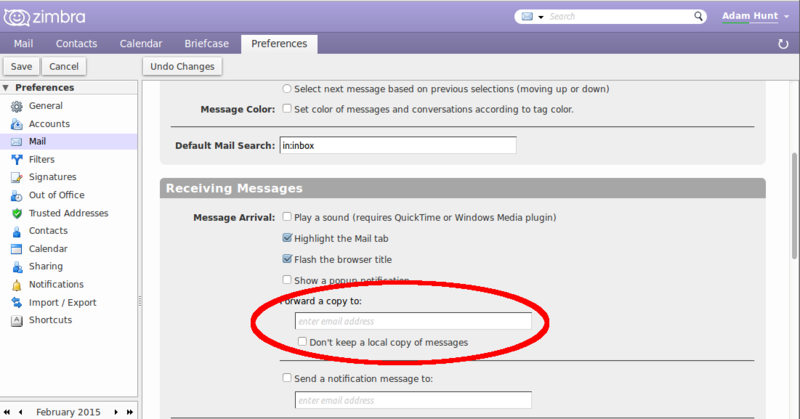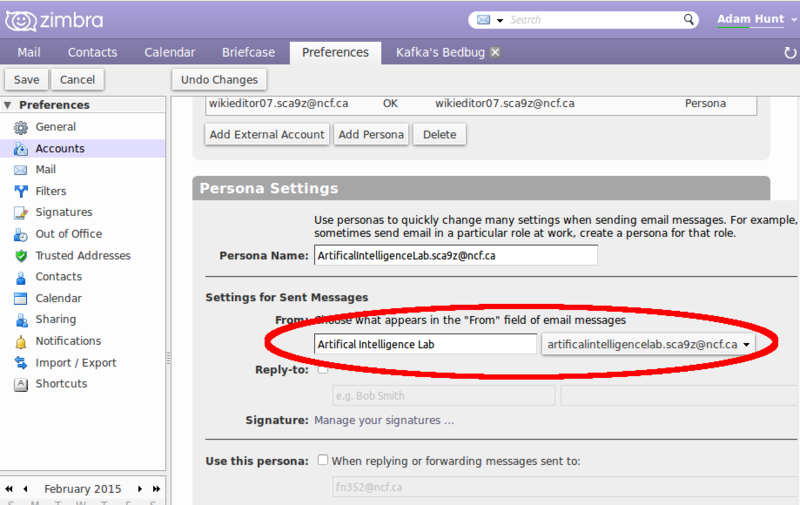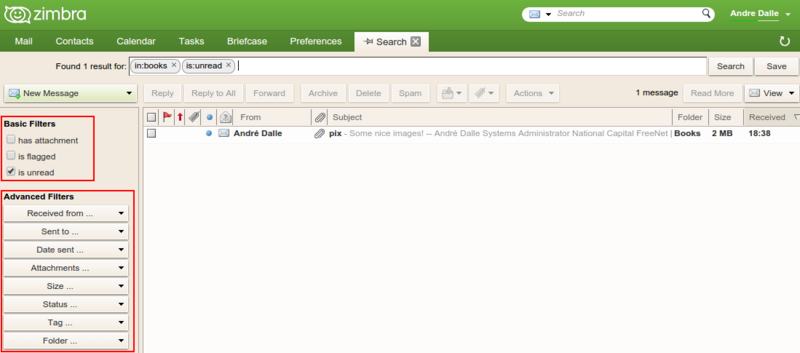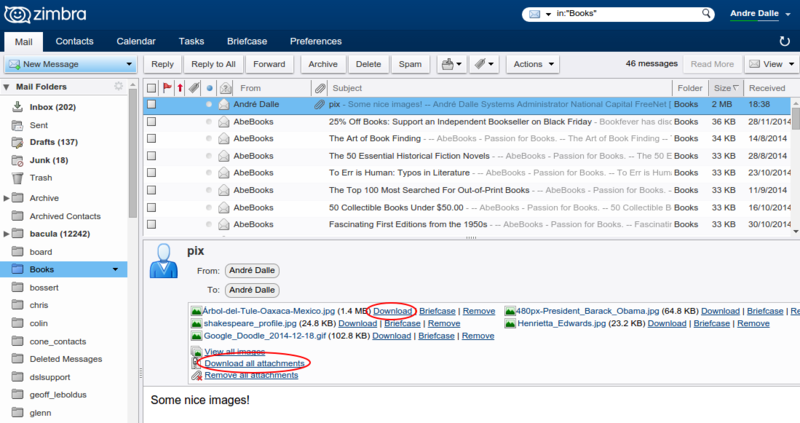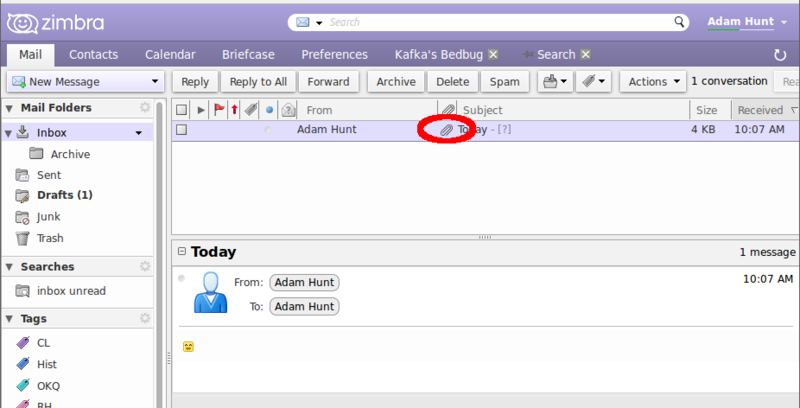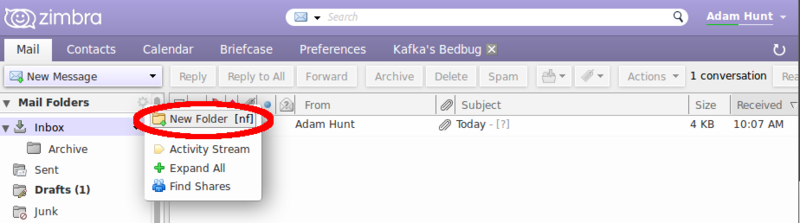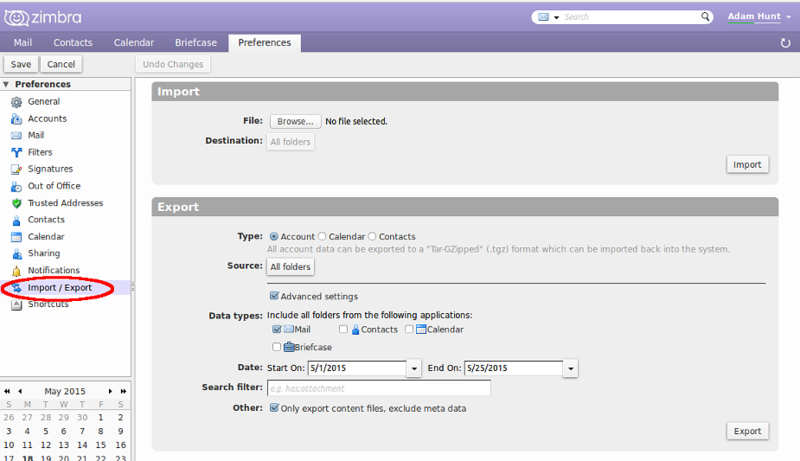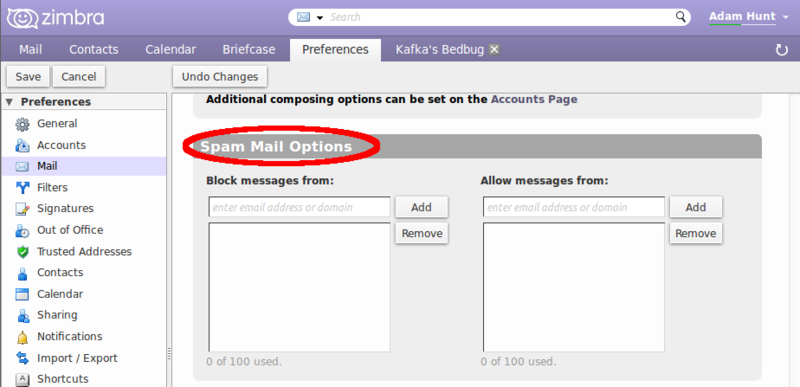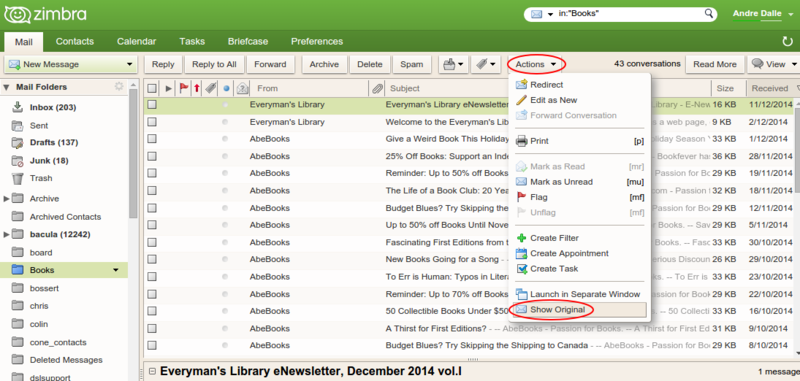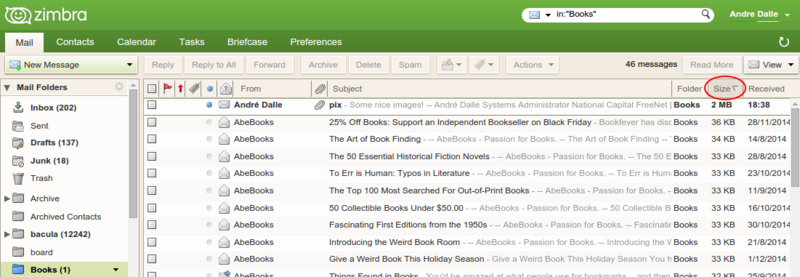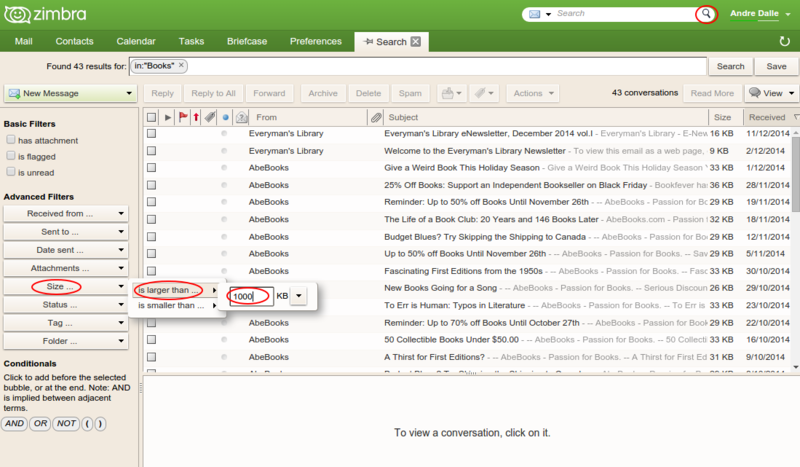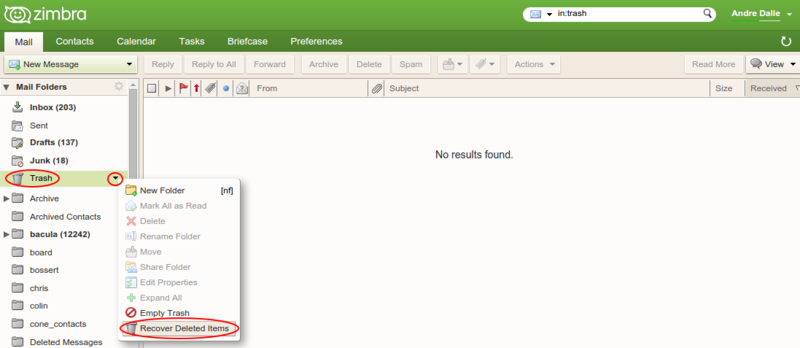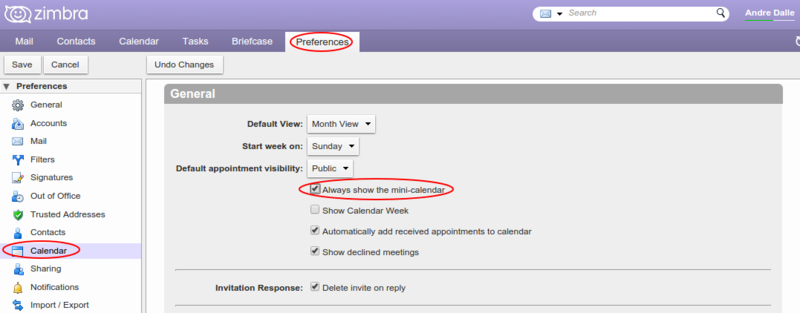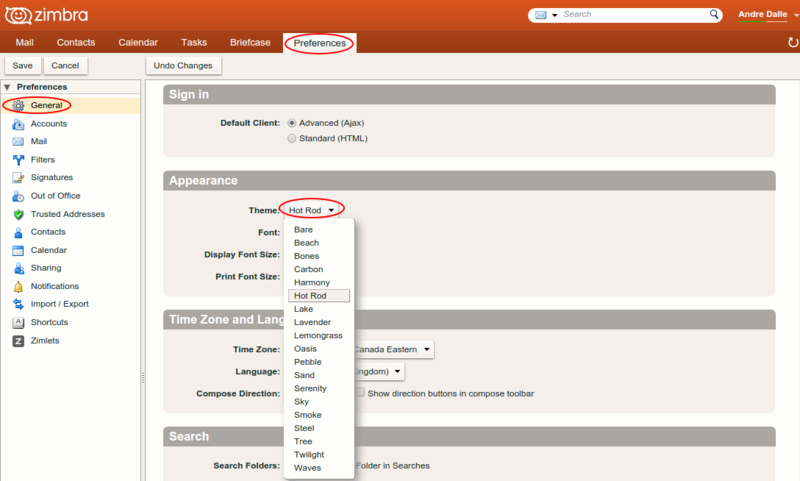Difference between revisions of "Zimbra webmail"
m (→Changing your "from" name used in outgoing e-mail: bracket) |
m (→Deleting mail) |
||
| (96 intermediate revisions by 5 users not shown) | |||
| Line 1: | Line 1: | ||
:[ | :[https://www.youtube.com/zimbra ''Also see the official Zimbra tutorial videos''] | ||
[[File:ZimbraLogo.png|right]] | [[File:ZimbraLogo.png|right]] | ||
Zimbra is a free, open source software webmail system that was developed by VMware of Palo Alto, California. In July 2013, it was sold by VMware to Telligent Systems and that company than changed its name to Zimbra, Inc. in September 2013. The webmail system continues to be actively developed. | Zimbra is a free, open source software webmail system that was developed by VMware of Palo Alto, California. In July 2013, it was sold by VMware to Telligent Systems and that company than changed its name to Zimbra, Inc. in September 2013. The webmail system continues to be actively developed. | ||
Zimbra version 7 was extensively tested at NCF during 2011 and rolled out as NCF's new e-mail system in February, 2012. Zimbra replaced the old "Messenger Express" interface which was becoming unsupportable due to its age and also which did not support modern mobile devices, such as smart phones and tablets very well. On 5 February 2015 Zimbra version 7 was replaced by version 8, with the initial deployed version 8.6.0. Zimbra 8 introduces some minor interface improvements, new themes, as well as back-end efficiencies. | |||
The Zimbra mail system provides many features not previously available at NCF. For a brief rundown of some of those features, read the [http://www.ncf.ca/ncf/home/zimbraIntro.jsp Introduction to Zimbra] page. | The Zimbra mail system provides many features not previously available at NCF. For a brief rundown of some of those features, read the [http://www.ncf.ca/ncf/home/zimbraIntro.jsp Introduction to Zimbra] page. | ||
| Line 24: | Line 24: | ||
You can select between standard and advanced versions at ''Zimbra Preferences→General→Login Options''. | You can select between standard and advanced versions at ''Zimbra Preferences→General→Login Options''. | ||
[[File:Zimbra8_advanced_preferences_client.png|800px]] | |||
[[File: | Zimbra should automatically detect mobile devices and provide the mobile version to them. If it does not detect the device, try accessing Zimbra directly at [https://mail.ncf.ca/ https://mail.ncf.ca/]. | ||
[[File:Zimbra Mobile Log-in.png]] | |||
==Timing out== | ==Timing out== | ||
The NCF implementation of Zimbra is set to time out after 45 minutes of inactivity, meditated by cookies set on your computer. The time out feature is for security, so that an unattended computer won't compromise your email account. | The NCF implementation of Zimbra is set to time out after 45 minutes of inactivity, meditated by cookies set on your computer. The time out feature is for security, so that an unattended computer won't compromise your email account. | ||
Zimbra will automatically log you out if you open it in two or more different browser tabs at the same time. Instead of doing that you can have multiple Zimbra tabs open in one browser tab, such as having several emails under composition at once and you are able to click between them. | |||
==Help files== | ==Help files== | ||
| Line 35: | Line 39: | ||
Zimbra includes a large number of built-in help files that explain many features and how they work, which can be found at "Help". | Zimbra includes a large number of built-in help files that explain many features and how they work, which can be found at "Help". | ||
[[File:Zimbra8_help.png]] | [[File:Zimbra8_help.png|800px]] | ||
==Zimbra doesn't look right== | ==Zimbra doesn't look right== | ||
| Line 42: | Line 46: | ||
Zimbra has been tested and works very well in the current versions of the following browsers: | Zimbra has been tested and works very well in the current versions of the following browsers: | ||
{{Recommended browsers}} | |||
All of these are recommended for use with Zimbra. | All of these are recommended for use with Zimbra. | ||
Testing with Internet Explorer 9, 10 and 11 has shown that these browsers don't always display properly even though Zimbra is standards compliant and IE9, 10 and 11 are supposed to be standards compliant browsers as well. If you are using IE9, 10 or 11 and and Zimbra doesn't display properly do try one of the browsers listed above - they are all free downloads. | Testing with Internet Explorer 9, 10 and 11 has shown that these browsers don't always display properly even though Zimbra is standards compliant and IE9, 10 and 11 are supposed to be standards compliant browsers as well. According to member reports Zimbra 8 seems to work better with IE11, although it may be necessary to add https://mail.ncf.ca to "trusted sites" and also add it in ''Tools''→''Compatibility View'' as well. | ||
If you are using IE9, 10 or 11 and and Zimbra doesn't display properly do try one of the browsers listed above - they are all free downloads. | |||
===Microsoft Internet Explorer 6 and other very old browsers=== | ===Microsoft Internet Explorer 6 and other very old browsers=== | ||
| Line 60: | Line 59: | ||
[[File:Zimbra IE Warning.png]] | [[File:Zimbra IE Warning.png]] | ||
If you proceed anyway by clicking "Skip To Webmail" you will find that it loads the "standard" version and that many features don't work, like pane resizing. Also, in our testing, trying to use features such as adding attachments results in the browser crashing. | If you proceed anyway by clicking "Skip To Webmail" you will find that it loads the "standard" version and that many features don't work, like pane resizing. Also, in our testing, trying to use features, such as adding attachments, results in the browser crashing. | ||
Zimbra in IE6: | Zimbra in IE6: | ||
| Line 70: | Line 69: | ||
Basically IE6 is too old a browser to use with modern webpages and services, such as Zimbra. Get a newer free browser, such as: | Basically IE6 is too old a browser to use with modern webpages and services, such as Zimbra. Get a newer free browser, such as: | ||
{{Recommended browsers}} | |||
===Missing Zimbra folders in Firefox=== | |||
In December 2016 a new issue appeared where Zimbra's folders, usually displayed on the left side of the interface, had disappeared in Firefox. NCF's Sysadmin determined that the issue was the popular add-on, [https://www.eff.org/privacybadger Privacy Badger], that many people use with Firefox. A new version of Privacy Badger, version 2016.12.8, seemed to be the culprit here and it was reported to the developers. An update to Privacy Badger on 16 December 2016 to version 2016.12.15.1 fixed this, but if it reoccurs it can be also temporarily fixed by disabling Privacy Badger. | |||
==I can't find my messages, or I can't see the message size!== | ==I can't find my messages, or I can't see the message size!== | ||
| Line 88: | Line 83: | ||
Standard Client: | Standard Client: | ||
[[File:Zimbra8_standard_mail_preferences.png]] | [[File:Zimbra8_standard_mail_preferences.png|800px]] | ||
Advanced Client: | Advanced Client: | ||
[[File:Zimbra8_advanced_view.png]] | [[File:Zimbra8_advanced_view.png|800px]] | ||
Message size (in KB) is now shown in Zimbra for all messages when in "by message" view and single messages when in "by conversation" view. In "by conversation" view when a conversation consists of more than one message Zimbra will show the number of messages in brackets under "size". The message sizes can easily be seen in "by conversation" view by clicking the left arrow for the conversation, which expands to show each message and its size. | Message size (in KB) is now shown in Zimbra for all messages when in "by message" view and single messages when in "by conversation" view. In "by conversation" view when a conversation consists of more than one message Zimbra will show the number of messages in brackets under "size". The message sizes can easily be seen in "by conversation" view by clicking the left arrow for the conversation, which expands to show each message and its size. | ||
[[File:Zimbra8_advanced_conversation.png]] | [[File:Zimbra8_advanced_conversation.png|800px]] | ||
==Language== | ==Language== | ||
Zimbra enables a number of language choices at ''Perferences→General→Login Options''. | Zimbra enables a number of language choices at ''Perferences→General→Login Options''. | ||
[[File:Zimbra8_advanced_language.png]] | [[File:Zimbra8_advanced_language.png|800px]] | ||
==Spelling== | ==Spelling== | ||
| Line 108: | Line 103: | ||
Users with slow connections, using the standard version of Zimbra, who desire spell checking should use a [[browser]] that provides built-in spell checking, such as: | Users with slow connections, using the standard version of Zimbra, who desire spell checking should use a [[browser]] that provides built-in spell checking, such as: | ||
{{Recommended browsers}} | |||
or basically any modern browser except Microsoft Internet Explorer and Microsoft Edge. | |||
[[File:Zimbra8_advanced_spellcheck.png|800px]] | |||
==Contact and Calendar Sync== | ==Contact and Calendar Sync== | ||
| Line 140: | Line 122: | ||
Examples of clients that support CardDAV (for contacts sync): | Examples of clients that support CardDAV (for contacts sync): | ||
* Mozilla Thunderbird ( | * Mozilla Thunderbird (see [[Zimbra: Thunderbird Contacts]]) | ||
* Apple Address Book | * Apple Address Book | ||
* [[IPhone|Apple iPhone, iPad, iPod]] | * [[IPhone|Apple iPhone, iPad, iPod]] | ||
* Evolution | * Evolution | ||
===Client Configuration=== | ===Client Configuration=== | ||
| Line 170: | Line 151: | ||
Zimbra includes an address book with no limits on the number of addresses you can enter. | Zimbra includes an address book with no limits on the number of addresses you can enter. | ||
See [[Zimbra: Thunderbird Contacts]] for information on synchronizing lists of contacts in Thunderbird and Zimbra using the Zindus add-on. | See [[Zimbra: Thunderbird Contacts]] for information on synchronizing lists of contacts in Thunderbird and Zimbra using the Zindus add-on for early versions of Thunderbird and the CardBook add-on for later versions of Thunderbird. | ||
===Importing contacts=== | ===Importing contacts=== | ||
| Line 179: | Line 160: | ||
You should note that some formats work better than others. For instance if you are exporting an address book from Gmail to import it into Zimbra, do not use "Google CSV format" as it will result in all your Zimra contacts having no names attached to them. Instead, export the contacts from Gmail in "Outlook CSV Format", and then import them into Zimbra as "Outlook Contacts". | You should note that some formats work better than others. For instance if you are exporting an address book from Gmail to import it into Zimbra, do not use "Google CSV format" as it will result in all your Zimra contacts having no names attached to them. Instead, export the contacts from Gmail in "Outlook CSV Format", and then import them into Zimbra as "Outlook Contacts". | ||
[[File:Zimbra8_advanced_import.png]] | [[File:Zimbra8_advanced_import.png|800px]] | ||
===Moving contacts=== | ===Moving contacts=== | ||
Every e-mail address that you exchange e-mail with will be automatically saved under "Emailed contacts". You can leave them there or transfer them to your "Contacts" address book by going to ''Address book→Emailed contacts→ Check name to be move→"Move selected item" (folder with arrow icon)→ select address book''. | Every e-mail address that you exchange e-mail with will be automatically saved under "Emailed contacts". You can leave them there or transfer them to your "Contacts" address book by going to ''Address book→Emailed contacts→ Check name to be move→"Move selected item" (folder with arrow icon)→ select address book''. | ||
[[File:Zimbra8_advanced_contact_move.png]] | [[File:Zimbra8_advanced_contact_move.png|800px]] | ||
===Deleting contacts=== | ===Deleting contacts=== | ||
To delete contacts in Zimbra just go to ''Address Book→Emailed Contacts (or Contacts)→right click'' on the desired email address and select "delete". Alternatively you can also check the contact to be deleted and then click "delete". | To delete contacts in Zimbra just go to ''Address Book→Emailed Contacts (or Contacts)→right click'' on the desired email address and select "delete". Alternatively you can also check the contact to be deleted and then click "delete". | ||
[[File:Zimbra8_advanced_contact_delete.png]] | [[File:Zimbra8_advanced_contact_delete.png|800px]] | ||
Sometimes when composing an email, Zimbra will suggest a contact that was once in your address book but has been deleted. These can be removed by hovering over the suggested name and clicking "forget", when that option appears. | |||
===If you don't want new contacts added to "Emailed Contacts"=== | ===If you don't want new contacts added to "Emailed Contacts"=== | ||
| Line 196: | Line 179: | ||
If you already have collected email addresses in "Emailed Contacts", you can delete them at ''Address Book→Emailed Contacts→Ctrl+A→Delete''. You can also move all these contacts to you address book by selecting them all and them ''right click→Move→Contacts''. | If you already have collected email addresses in "Emailed Contacts", you can delete them at ''Address Book→Emailed Contacts→Ctrl+A→Delete''. You can also move all these contacts to you address book by selecting them all and them ''right click→Move→Contacts''. | ||
[[File:Zimbra8_advanced_preferences_contacts.png]] | [[File:Zimbra8_advanced_preferences_contacts.png|800px]] | ||
===Exporting contacts=== | ===Exporting contacts=== | ||
You may want to export your contacts to install them in a different mail client, such as Microsoft Outlook, or just to back them up. You can export your contacts in Comma-Separated Variable (CSV) format by going to ''Preferences→Import/Export→Export''" and then selecting what to export (contacts), format (for example ''Outlook Contacts'') and then the source ''Contacts'' or ''Emailed Contacts''. Note that the general selection of ''All Folders'' is inoperative and will produce an error "Not allowed to export from root folder for this type". | You may want to export your contacts to install them in a different mail client, such as Microsoft Outlook, or just to back them up. You can export your contacts in Comma-Separated Variable (CSV) format by going to ''Preferences→Import/Export→Export''" and then selecting what to export (contacts), format (for example ''Outlook Contacts'') and then the source ''Contacts'' or ''Emailed Contacts''. Note that the general selection of ''All Folders'' is inoperative and will produce an error "Not allowed to export from root folder for this type". | ||
[[File:Zimbra8_advanced_export.png]] | [[File:Zimbra8_advanced_export.png|800px]] | ||
==Composing an e-mail with formatting== | ==Composing an e-mail with formatting== | ||
| Line 209: | Line 192: | ||
To select HTML as your default for composing an e-mail in the advanced version of Zimbra go to ''Preferences→Mail→Composing''. | To select HTML as your default for composing an e-mail in the advanced version of Zimbra go to ''Preferences→Mail→Composing''. | ||
[[File:Zimbra8_advanced_preferences_composing.png]] | [[File:Zimbra8_advanced_preferences_composing.png|800px]] | ||
===Standard version=== | ===Standard version=== | ||
To select HTML as your default for composing an e-mail in the standard version of Zimbra go to ''Preferences→Composing→Compose→As HTML''. | To select HTML as your default for composing an e-mail in the standard version of Zimbra go to ''Preferences→Composing→Compose→As HTML''. | ||
[[File:Zimbra8_standard_preferences_composing.png]] | [[File:Zimbra8_standard_preferences_composing.png|800px]] | ||
==Adding addresses to a message== | ==Adding addresses to a message== | ||
In Zimbra addresses can be added to an outgoing e-mail message by typing the address in manually or by clicking on "To", "CC" or "Show BCC" and then "BCC", which opens your address list and allows selecting the addresses. | In Zimbra addresses can be added to an outgoing e-mail message by typing the address in manually or by clicking on "To", "CC" or "Show BCC" and then "BCC", which opens your address list and allows selecting the addresses. | ||
[[File:Zimbra8_advanced_addressing.png]] | [[File:Zimbra8_advanced_addressing.png|800px]] | ||
==Adding groups of addresses to a message== | ==Adding groups of addresses to a message== | ||
Adding a group of contacts to an e-mail is easy in Zimbra. First create a contact group, by going to ''Address Book→Emailed Contacts (or Contacts)'' and then select ''New→down arrow→Contact Group'' and complete the form to select members and name for your group. When composing an e-mail you may now select the group as if it were a single address, by clicking "To", "CC" or "BCC" in the e-mail. | Adding a group of contacts to an e-mail is easy in Zimbra. First create a contact group, by going to ''Address Book→Emailed Contacts (or Contacts)'' and then select ''New→down arrow→Contact Group'' and complete the form to select members and name for your group. When composing an e-mail you may now select the group as if it were a single address, by clicking "To", "CC" or "BCC" in the e-mail. | ||
[[File:Zimbra8_advanced_contact_group.png]] | [[File:Zimbra8_advanced_contact_group.png|800px]] | ||
==Saving and sending drafts== | ==Saving and sending drafts== | ||
Zimbra allows saving partially completed e-mails so you can work on them and send them later. When you are ready to save, just click "Save Draft". When you want to work on the e-mail again select the "Drafts" folder, double click on the e-mail and it will open for editing. When you are ready to send it just click "Send", or "Save Draft" again to continue working on it later. | Zimbra allows saving partially completed e-mails so you can work on them and send them later. When you are ready to save, just click "Save Draft". When you want to work on the e-mail again select the "Drafts" folder, double click on the e-mail and it will open for editing. When you are ready to send it just click "Send", or "Save Draft" again to continue working on it later. | ||
[[File:Zimbra8_advanced_draft.png]] | [[File:Zimbra8_advanced_draft.png|800px]] | ||
==Adding attachments== | ==Adding attachments== | ||
| Line 236: | Line 219: | ||
Once attached, an attachment can be omitted from being sent with the e-mail by simply unchecking the attachment in the message composition view. | Once attached, an attachment can be omitted from being sent with the e-mail by simply unchecking the attachment in the message composition view. | ||
[[File:Zimbra8_advanced_attach.png]] | [[File:Zimbra8_advanced_attach.png|800px]] | ||
==Requesting e-mail receipts== | ==Requesting e-mail receipts== | ||
E-mail receipts are generally not used anymore, but Zimbra does have the capability to request receipts from the person receiving the e-mail. To enable this for a specific e-mail being composed, while editing the e-mail go to ''Options→Down Arrow→Request Read Receipt''. | E-mail receipts are generally not used anymore, but Zimbra does have the capability to request receipts from the person receiving the e-mail. To enable this for a specific e-mail being composed, while editing the e-mail go to ''Options→Down Arrow→Request Read Receipt''. | ||
[[File:Zimbra8_advanced_read_receipt.png]] | [[File:Zimbra8_advanced_read_receipt.png|800px]] | ||
==Using aliases== | ==Using aliases== | ||
Zimbra allows sending from registered [[Email Alias]]. When composing a message simply click the down arrow under "from" and select which address Zimbra should show the message as coming from. | Zimbra allows sending from registered [[Email Alias]]. When composing a message simply click the down arrow under "from" and select which address Zimbra should show the message as coming from. | ||
[[File:Zimbra 8 Using aliases.png]] | [[File:Zimbra 8 Using aliases.png|800px]] | ||
==Using NCF disposable e-mail addresses== | ==Using NCF disposable e-mail addresses== | ||
Disposable e-mail addresses that you create on the [http://www.ncf.ca/ncf/home/spamfilter/disposables.jsp NCF website] can then be managed in Zimbra from ''Preferences→Accounts''. | Disposable e-mail addresses that you create on the [http://www.ncf.ca/ncf/home/spamfilter/disposables.jsp NCF website] can then be managed in Zimbra from ''Preferences→Accounts''. | ||
[[File:Using NCF disposable e-mail addresses on Zimbra 8.png]] | [[File:Using NCF disposable e-mail addresses on Zimbra 8.png|800px]] | ||
==Have Zimbra get your e-mail from other accounts== | ==Have Zimbra get your e-mail from other accounts== | ||
| Line 258: | Line 241: | ||
Of course you can always go into your external account and just it forward your mail from there to your NCF e-mail address as well. | Of course you can always go into your external account and just it forward your mail from there to your NCF e-mail address as well. | ||
[[File:Have Zimbra get your e-mail from other accounts on Zimbra8.png]] | [[File:Have Zimbra get your e-mail from other accounts on Zimbra8.png|800px]] | ||
==Have Zimbra forward your e-mail== | ==Have Zimbra forward your e-mail== | ||
Zimbra can forward your e-mail to your Gmail, Hotmail or other mail accounts. You can set this up at ''Preferences→Mail→Message Arrival→Forward a copy to''. You can also select "Don't keep a local copy of messages", if desired. | Zimbra can forward your e-mail to your Gmail, Hotmail or other mail accounts. You can set this up at ''Preferences→Mail→Message Arrival→Forward a copy to''. You can also select "Don't keep a local copy of messages", if desired. | ||
[[File:Forward mail in Zimbra 8.png| | [[File:Forward mail in Zimbra 8.png|800px]] | ||
==Changing your "from" name used in outgoing e-mail== | ==Changing your "from" name used in outgoing e-mail== | ||
Zimbra allows changing who the e-mail is from, so you can show only your first name, last name or any other text you like. To select this in Zimbra just go to ''Preferences→Accounts→ | Zimbra allows changing who the e-mail is from, so you can show only your first name, last name or any other text you like. To select this in Zimbra just go to ''Preferences→Accounts→Persona Settings'' and enter your preferred text. | ||
[[File:Changing your "from" name used in outgoing e-mail on Zimbra 8.png]] | [[File:Changing your "from" name used in outgoing e-mail on Zimbra 8.png|800px]] | ||
==Searching== | ==Searching== | ||
| Line 277: | Line 260: | ||
Searches you want to run again in the future can also be saved, by just clicking "save". | Searches you want to run again in the future can also be saved, by just clicking "save". | ||
[[File:Zimbra8_advanced_search.png]] | [[File:Zimbra8_advanced_search.png|800px]] | ||
===Searching for unread messages=== | ===Searching for unread messages=== | ||
| Line 290: | Line 273: | ||
Additionally, you can access advanced filters which provide a high level of searching power to find messages you thought you'd lost! | Additionally, you can access advanced filters which provide a high level of searching power to find messages you thought you'd lost! | ||
[[File:Zimbra8_advanced_search_options.png]] | [[File:Zimbra8_advanced_search_options.png|800px]] | ||
==Attachments== | ==Attachments== | ||
| Line 298: | Line 281: | ||
When there are multiple attachments, there will also be "Download all attachments" and "Remove all attachments" links. | When there are multiple attachments, there will also be "Download all attachments" and "Remove all attachments" links. | ||
[[File:Zimbra8_advanced_download_attachments.png]] | [[File:Zimbra8_advanced_download_attachments.png|800px]] | ||
===Zimbra indicates an attachment but the e-mail doesn't have one=== | ===Zimbra indicates an attachment but the e-mail doesn't have one=== | ||
| Line 305: | Line 288: | ||
In the example below Zimbra shows an attachment, but the e-mail only has embedded emoticons. Also because the e-mail contains no text, the "fragment" preview feature only shows [?] for each emoticon. | In the example below Zimbra shows an attachment, but the e-mail only has embedded emoticons. Also because the e-mail contains no text, the "fragment" preview feature only shows [?] for each emoticon. | ||
[[File:Zimbra | [[File:Zimbra indicates an attachment but the e-mail doesn't have one on Zimbra 8.png|800px]] | ||
==Saving messages== | ==Saving messages== | ||
NCF provides | NCF provides 5GB of storage with your e-mail account. For the average user this is probably enough for four months worth of mail, so you may want to keep some mail and delete other items. Some members have been storing mail they want to keep in their "Trash" file. The problem with doing this is trash is auto-deleted after 30 days. It may make more sense to save the e-mail that you want to keep in a new folder. | ||
New folders are easy to create, just click on the new folder icon in the folder pane, as shown and then name it and decide where to put the new folder in relation to the existing folders. The illustration below shows where to click to create a new folder and shows a new custom folder that was created called "Archive". | New folders are easy to create, just click on the new folder icon in the folder pane, as shown and then name it and decide where to put the new folder in relation to the existing folders. The illustration below shows where to click to create a new folder and shows a new custom folder that was created called "Archive". | ||
| Line 319: | Line 297: | ||
By right clicking on any existing e-mail message you can select "Move" and send it to your new folder for safe keeping. | By right clicking on any existing e-mail message you can select "Move" and send it to your new folder for safe keeping. | ||
[[File:Zimbra | [[File:Saving messages on Zimbra 8.png|800px]] | ||
==Exporting your e-mail== | |||
You can easily export some or all of your e-mail to your own computer, to free up space in your Zimbra account without losing your e-mail. You can export mail between certain dates this way as well. | |||
To do this go to ''Preferences→ Import/Export→ Account→ Check Advanced settings→ Mail'' and then dates as desired→ ''Export''. The file will be downloaded from your browser as a .tgz archive file which can be extacted and the individual .eml e-mail files read in any text editor. | |||
[[File:Exporting email on Zimbra 8.png|800px]] | |||
==Spam handling== | ==Spam handling== | ||
The current NCF implementation of Zimbra has the spam control, found at ''Preferences→Mail'', disabled so that e-mail messages will not be delivered to Junk folders, or otherwise blocked when sent through from NCF yellowmail. | The current NCF implementation of Zimbra has the spam control, found at ''Preferences→Mail'', disabled so that e-mail messages will not be delivered to Junk folders, or otherwise blocked when sent through from NCF yellowmail. | ||
[[File:Zimbra | [[File:Spam handling on Zimbra 8.png|800px]] | ||
==Showing message headers== | ==Showing message headers== | ||
Headers for e-mail can give you a lot of information about where the e-mail came from, like its originating IP address. To see the raw MIME format text: mouse over the message ''title→right click→Show Original'' and the raw text and headers will open in a new text-only browser window. | Headers for e-mail can give you a lot of information about where the e-mail came from, like its originating IP address. To see the raw MIME format text: mouse over the message ''title→right click→Show Original'' and the raw text and headers will open in a new text-only browser window. | ||
[[File:Zimbra8_advanced_show_original.png]] | [[File:Zimbra8_advanced_show_original.png|800px]] | ||
==Vacation messages== | ==Vacation messages== | ||
| Line 337: | Line 322: | ||
In Zimbra this is easy to see! Just "mouse-over" the place at the top where you name appears and it will display your quota and how much of it you are using, expressed in MB and as a percentage of space available. | In Zimbra this is easy to see! Just "mouse-over" the place at the top where you name appears and it will display your quota and how much of it you are using, expressed in MB and as a percentage of space available. | ||
[[File:Zimbra8_advanced_usage.png]] | [[File:Zimbra8_advanced_usage.png|800px]] | ||
==Deleting mail== | ==Deleting mail== | ||
Currently NCF provides | Currently NCF provides 5GB of storage space for your email. When you use this up you will want to delete some old and large messages to make room for newer ones. The easiest way to do this is to sort the messages in each folder by size and then delete the largest ones, normally those with lots of attachments. | ||
This is most easily accomplished by using the "Reading Pane At The Bottom" view, as it allows sorting by message size. This is the default view, but if you are using another view you can switch to this view at ''View→Reading Pane At The Bottom''. | This is most easily accomplished by using the "Reading Pane At The Bottom" view, as it allows sorting by message size. This is the default view, but if you are using another view you can switch to this view at ''View→Reading Pane At The Bottom''. | ||
Once you have this view, sort by message size in each folder, by clicking ''Size'' and then selecting the arrow ''down'' to show largest at the top. The messages you want to delete can then be checked in the check-box on the left of the message line and deleted, | Once you have this view, sort by message size in each folder, by clicking ''Size'' and then selecting the arrow ''down'' to show largest at the top. The messages you want to delete can then be checked in the check-box on the left of the message line and deleted, by clicking ''delete''. | ||
To complete deleting email, you will need to check all the email folders you have and delete any messages desired. | To complete deleting email, you will need to check all the email folders you have and delete any messages desired. Mail in trash will be deleted automatically after 30 days, but to take advantage of the space freed up you will need to empty your trash right away. | ||
'''Note''': In some cases particular message threads cannot be deleted and just keep reappearing. If this occurs try changing the view from "by conversation" to "by message" and delete them in that view. Once deleted the view can be changed back. | '''Note''': In some cases particular message threads cannot be deleted and just keep reappearing. If this occurs try changing the view from "by conversation" to "by message" and delete them in that view. Once deleted the view can be changed back. | ||
[[File:Zimbra8_advanced_sort_by_size.png]] | [[File:Zimbra8_advanced_sort_by_size.png|800px]] | ||
===Deleting Large Messages=== | |||
It is also convenient in Zimbra 8 to access Search and search by message size. | It is also convenient in Zimbra 8 to access Search and search by message size. | ||
| Line 364: | Line 350: | ||
If you click on the 'x' over "in:inbox" that will remove that filter. This may be helpful, if you want to find large messages across all folders, not just the inbox. | If you click on the 'x' over "in:inbox" that will remove that filter. This may be helpful, if you want to find large messages across all folders, not just the inbox. | ||
[[File:Zimbra8_advanced_search_size.png]] | [[File:Zimbra8_advanced_search_size.png|800px]] | ||
==Recovering deleted e-mail== | ==Recovering deleted e-mail== | ||
E-mail that has been deleted from Zimbra or that has been taken off the server by a POP client can usually be recovered at ''Trash→right click→recover deleted items''. | E-mail that has been deleted from Zimbra or that has been taken off the server by a POP client can usually be recovered at ''Trash→right click→recover deleted items''. | ||
[[File:Zimbra8_advanced_recover_deleted.png]] | [[File:Zimbra8_advanced_recover_deleted.png|800px]] | ||
==Mini | ==Mini calendar== | ||
By default Zimbra shows a mini calendar in its bottom left corner. If you want to turn this off you can at ''Preferences→Calender→Always Show the Mini Calender→uncheck''. | By default Zimbra shows a mini calendar in its bottom left corner. If you want to turn this off you can at ''Preferences→Calender→Always Show the Mini Calender→uncheck''. | ||
[[File:Zimbra8_advanced_minicalendar.png]] | [[File:Zimbra8_advanced_minicalendar.png|800px]] | ||
==Briefcase== | ==Briefcase== | ||
Zimbra allows you to share files or access your own files remotely via a briefcase. For complete information see [[Zimbra: Briefcase]]. | Zimbra allows you to share files or access your own files remotely via a briefcase. For complete information see [[Zimbra: Briefcase]]. | ||
==Zimbra Limits at NCF== | |||
There are several limits you may encounter in your use of Zimbra. | |||
# '''Mail storage size''' - members are allocated 5GB of storage. This contains all the mail and briefcase data. Members must manage their space within that limit. See [[#How much storage space are you using?|how to check your storage space.]] | |||
# '''Mail message size''' - a maximum of of 56MB per message is allowed. The actual file size of the attachment is 20-30% less as special encoding is required to send it via email. If you have large files that you wish to share, there are a number of other file sharing approaches that may be better than attachments. One of those is using the Zimbra Briefcase - see [[Zimbra: Briefcase]]. | |||
# '''Sending rate''' - NCF limits the rate at which members can send out email to protect against spamming. A limit of 200 messages over a 4 hour span is in place. If you have large distribution lists that will exceed this, please contact the office - we have a solution. | |||
==I don't like the way Zimbra looks== | ==I don't like the way Zimbra looks== | ||
| Line 386: | Line 378: | ||
Incidentally, if you try them all and forget which one is the basic default theme, it is called ''Carbon''. | Incidentally, if you try them all and forget which one is the basic default theme, it is called ''Carbon''. | ||
[[File:Zimbra8_advanced_theme.png]] | [[File:Zimbra8_advanced_theme.png|800px]] | ||
==Why is it called that?== | ==Why is it called that?== | ||
Rumour has it that Zimbra webmail and the Zimbra Collaboration Server is named for the ''Talking Heads'' song [https://en.wikipedia.org/wiki/I_Zimbra I Zimbra] and that the song is in turn an adaptation of Dada poet Hugo Ball's poem "Gadji beri bimba." | Rumour has it that Zimbra webmail and the Zimbra Collaboration Server is named for the ''Talking Heads'' song [https://en.wikipedia.org/wiki/I_Zimbra I Zimbra] ([https://www.youtube.com/watch?v=b-RDJ4Z4XrQ video]) and that the song is in turn an adaptation of Dada poet Hugo Ball's poem "Gadji beri bimba." | ||
==See also== | ==See also== | ||
*[http://web.ncf.ca/aw958/mail_help_files/zimbra/index.html Instructions on setting up Zimbra Desktop client for NCF email] by Graeme Beckett, NCF | |||
*[[Email blacklisting]] | *[[Email blacklisting]] | ||
*[[Email]] - configuring e-mail clients for POP and other general e-mail information | *[[Email]] - configuring e-mail clients for POP and other general e-mail information | ||
| Line 398: | Line 391: | ||
Other pages with information about the '''Zimbra''' mail client: | Other pages with information about the '''Zimbra''' mail client: | ||
* [ | * [https://www.youtube.com/zimbra Official Zimbra tutorial videos on YouTube] | ||
* [http://www.ncf.ca/ncf/home/zimbraIntro.jsp Introduction to Zimbra] - the basics and how-to screenshots | * [http://www.ncf.ca/ncf/home/zimbraIntro.jsp Introduction to Zimbra] - the basics and how-to screenshots | ||
* [[Zimbra: Thunderbird Calendar]] - information on importing a calendar from Zimbra to Thunderbird | * [[Zimbra: Thunderbird Calendar]] - information on importing a calendar from Zimbra to Thunderbird | ||
* [[Zimbra: Thunderbird Contacts]] - information on synchronizing lists of contacts in Thunderbird and Zimbra using the ''Zindus'' add-on. | * [[Zimbra: Thunderbird Contacts]] - information on synchronizing lists of contacts in Thunderbird and Zimbra using the ''Zindus'' add-on for early versions of Thunderbird and the ''CardBook'' add-on for later versions of Thunderbird. | ||
* [[PlayBook|Blackberry PlayBook]] - configuring for email | * [[PlayBook|Blackberry PlayBook]] - configuring for email | ||
* [ | * [[Blackberry 10]] - configuring for email and calender | ||
* [https://mx3.ncf.ca:1443/cgi-bin/queuegraph.cgi Graph of the current NCF mail queue] | |||
==External links== | ==External links== | ||
*[ | *[https://www.zimbra.com/open-source-email-overview/ Official Zimbra Collaboration Server Open Source website] | ||
*[https://files.zimbra.com/website/docs/8.6/ZCS_860_OS_ReleaseNotes_UpgradeInst.pdf Zimbra 8.6 release notes] | |||
[ | |||
[[Category: Zimbra]] | [[Category: Zimbra]] | ||
Revision as of 14:56, 29 August 2022
Zimbra is a free, open source software webmail system that was developed by VMware of Palo Alto, California. In July 2013, it was sold by VMware to Telligent Systems and that company than changed its name to Zimbra, Inc. in September 2013. The webmail system continues to be actively developed.
Zimbra version 7 was extensively tested at NCF during 2011 and rolled out as NCF's new e-mail system in February, 2012. Zimbra replaced the old "Messenger Express" interface which was becoming unsupportable due to its age and also which did not support modern mobile devices, such as smart phones and tablets very well. On 5 February 2015 Zimbra version 7 was replaced by version 8, with the initial deployed version 8.6.0. Zimbra 8 introduces some minor interface improvements, new themes, as well as back-end efficiencies.
The Zimbra mail system provides many features not previously available at NCF. For a brief rundown of some of those features, read the Introduction to Zimbra page.
Accessing the Zimbra Web Client
The Zimbra Web Client can be accessed by clicking on Get Your NCF Webmail on the NCF Startpage.
The standard webmail features are all there - read, reply, compose new e-mail, and manage addresses. However, Zimbra has much more to offer.
There are three versions of Zimbra:
- Standard
- for users with slow connections such as dial-up (no spell-checking)
- Advanced
- for users with highspeed (with spell-checking that can be enabled at Preferences→ Mail→ Composing→ Mandatory spellcheck)
- Mobile
- for phones, tablets and other mobile devices using 3G and other phone networks for connection
You can select between standard and advanced versions at Zimbra Preferences→General→Login Options.
Zimbra should automatically detect mobile devices and provide the mobile version to them. If it does not detect the device, try accessing Zimbra directly at https://mail.ncf.ca/.
Timing out
The NCF implementation of Zimbra is set to time out after 45 minutes of inactivity, meditated by cookies set on your computer. The time out feature is for security, so that an unattended computer won't compromise your email account.
Zimbra will automatically log you out if you open it in two or more different browser tabs at the same time. Instead of doing that you can have multiple Zimbra tabs open in one browser tab, such as having several emails under composition at once and you are able to click between them.
Help files
Zimbra includes a large number of built-in help files that explain many features and how they work, which can be found at "Help".
Zimbra doesn't look right
If the Zimbra webmail interface doesn't look right, with elements overlapped, "squashed", interfering with each other, or just plain don't work then the problem is likely that you are using a very old browser, such as Internet Explorer 6, 7 or 8, Firefox 3 or similar old browsers. Zimbra has a modern web-standards-compliant interface and will only display properly in modern standards-compliant browsers.
Zimbra has been tested and works very well in the current versions of the following browsers:
- Apple Safari for macOS
- Brave for Linux, macOS, and Windows
- Chromium for BSD and Linux
- Gnome Web (formerly called "Epiphany") for Linux
- Google Chrome for BSD, Linux, macOS, and Windows
- Midori for BSD, Linux and Windows
- Mozilla Firefox for BSD, Linux, macOS, and Windows
- Mozilla SeaMonkey for BSD, Linux, macOS, and Windows
- SRWare Iron for BSD, Linux, macOS, and Windows
- Vivaldi for Linux, macOS, and Windows
All of these are recommended for use with Zimbra.
Testing with Internet Explorer 9, 10 and 11 has shown that these browsers don't always display properly even though Zimbra is standards compliant and IE9, 10 and 11 are supposed to be standards compliant browsers as well. According to member reports Zimbra 8 seems to work better with IE11, although it may be necessary to add https://mail.ncf.ca to "trusted sites" and also add it in Tools→Compatibility View as well.
If you are using IE9, 10 or 11 and and Zimbra doesn't display properly do try one of the browsers listed above - they are all free downloads.
Microsoft Internet Explorer 6 and other very old browsers
If you try to sign into Zimbra with an old web browser, such as Microsoft Internet Explorer 6 (IE6), which was first released on 27 August 2001, you will get a warning page like this:
If you proceed anyway by clicking "Skip To Webmail" you will find that it loads the "standard" version and that many features don't work, like pane resizing. Also, in our testing, trying to use features, such as adding attachments, results in the browser crashing.
Zimbra in IE6:
NOTE: Due to a serious security vulnerability found on 14 February 2014 and described here no one should be using IE10 and earlier versions after that date.
Basically IE6 is too old a browser to use with modern webpages and services, such as Zimbra. Get a newer free browser, such as:
- Apple Safari for macOS
- Brave for Linux, macOS, and Windows
- Chromium for BSD and Linux
- Gnome Web (formerly called "Epiphany") for Linux
- Google Chrome for BSD, Linux, macOS, and Windows
- Midori for BSD, Linux and Windows
- Mozilla Firefox for BSD, Linux, macOS, and Windows
- Mozilla SeaMonkey for BSD, Linux, macOS, and Windows
- SRWare Iron for BSD, Linux, macOS, and Windows
- Vivaldi for Linux, macOS, and Windows
Missing Zimbra folders in Firefox
In December 2016 a new issue appeared where Zimbra's folders, usually displayed on the left side of the interface, had disappeared in Firefox. NCF's Sysadmin determined that the issue was the popular add-on, Privacy Badger, that many people use with Firefox. A new version of Privacy Badger, version 2016.12.8, seemed to be the culprit here and it was reported to the developers. An update to Privacy Badger on 16 December 2016 to version 2016.12.15.1 fixed this, but if it reoccurs it can be also temporarily fixed by disabling Privacy Badger.
I can't find my messages, or I can't see the message size!
Zimbra by default groups messages into conversations, just like Google's Gmail does. This is called "By Conversation" and can be confusing to people who have not used this before. In some cases, you won't see as much detail for each message.
In conversation view you can expand a conversation (collection of related e-mails) to see the individual e-mails, by just double clicking them. You can then restore them to a single conversation by clicking "Inbox" again. You can also show them by clicking on the arrow on the left side of the conversation to open the list of messages and then click the arrow again to collapse them. Conversation view actually works quite well once you get used to it.
If you are having trouble with conversation view, try changing the view to the more traditional "By Message" view.
Message size (in KB) is now shown in Zimbra for all messages when in "by message" view and single messages when in "by conversation" view. In "by conversation" view when a conversation consists of more than one message Zimbra will show the number of messages in brackets under "size". The message sizes can easily be seen in "by conversation" view by clicking the left arrow for the conversation, which expands to show each message and its size.
Language
Zimbra enables a number of language choices at Perferences→General→Login Options.
Spelling
The advanced version of Zimbra includes spell-checking, which can be selected on at Preferences→Mail→Composing→Mandatory spellcheck
Users with slow connections, using the standard version of Zimbra, who desire spell checking should use a browser that provides built-in spell checking, such as:
- Apple Safari for macOS
- Brave for Linux, macOS, and Windows
- Chromium for BSD and Linux
- Gnome Web (formerly called "Epiphany") for Linux
- Google Chrome for BSD, Linux, macOS, and Windows
- Midori for BSD, Linux and Windows
- Mozilla Firefox for BSD, Linux, macOS, and Windows
- Mozilla SeaMonkey for BSD, Linux, macOS, and Windows
- SRWare Iron for BSD, Linux, macOS, and Windows
- Vivaldi for Linux, macOS, and Windows
or basically any modern browser except Microsoft Internet Explorer and Microsoft Edge.
Contact and Calendar Sync
Zimbra provides CalDAV and CardDAV services for 2-way synchronization of contacts and calendars. This allows you to benefit from network-accessible calendars viewable in the Zimbra web client while still using your favourite native clients.
Examples of clients that support CalDAV (for calendar sync):
- Mozilla Thunderbird (with the Lightning calender extension)
- Mozilla Sunbird
- Apple iCal
- Apple iPhone, iPad, iPod
- Evolution
Unfortunately, Microsoft Outlook does not include support for CalDAV. Windows users will need to use a specialized calendar app (eg. Mozilla Sunbird), or consider switching to Mozilla Thunderbird.
Examples of clients that support CardDAV (for contacts sync):
- Mozilla Thunderbird (see Zimbra: Thunderbird Contacts)
- Apple Address Book
- Apple iPhone, iPad, iPod
- Evolution
Client Configuration
Generally, the details are as follows.
CardDAV URL:
https://mail.ncf.ca/dav/ab123@ncf.ca/Contacts
CalDAV URL:
https://mail.ncf.ca/dav/ab123@ncf.ca/Calendar
Note that the final bit of the URL is important, it denotes the name of the Contact or Calendar folder. If you have a Contact folder named "Work", the URL would be:
https://mail.ncf.ca/dav/ab123@ncf.ca/Work
If you have a Calendar named "Soccer Practice", the URL would be:
https://mail.ncf.ca/dav/ab123@ncf.ca/Soccer Practice
Step-by-step Instructions
Zimbra address book
Zimbra includes an address book with no limits on the number of addresses you can enter.
See Zimbra: Thunderbird Contacts for information on synchronizing lists of contacts in Thunderbird and Zimbra using the Zindus add-on for early versions of Thunderbird and the CardBook add-on for later versions of Thunderbird.
Importing contacts
Contacts can be imported into Zimbra from other e-mail clients quickly.
Save the contacts from your existing e-mail client in a common Comma Separated Variable (CSV) format, such as "Outlook Contacts". To import them into Zimbra go to Preferences→Import/Export→Import. From here you can click though to the CSV file, designate what type of file format it is in (ie "Outlook Contacts" format) and then which address book you want the contacts to go into, such as "Contacts".
You should note that some formats work better than others. For instance if you are exporting an address book from Gmail to import it into Zimbra, do not use "Google CSV format" as it will result in all your Zimra contacts having no names attached to them. Instead, export the contacts from Gmail in "Outlook CSV Format", and then import them into Zimbra as "Outlook Contacts".
Moving contacts
Every e-mail address that you exchange e-mail with will be automatically saved under "Emailed contacts". You can leave them there or transfer them to your "Contacts" address book by going to Address book→Emailed contacts→ Check name to be move→"Move selected item" (folder with arrow icon)→ select address book.
Deleting contacts
To delete contacts in Zimbra just go to Address Book→Emailed Contacts (or Contacts)→right click on the desired email address and select "delete". Alternatively you can also check the contact to be deleted and then click "delete".
Sometimes when composing an email, Zimbra will suggest a contact that was once in your address book but has been deleted. These can be removed by hovering over the suggested name and clicking "forget", when that option appears.
If you don't want new contacts added to "Emailed Contacts"
By default Zimbra collects the addresses of new people who you send emails to to in "Emailed Contacts". If you don't want it to do this you can select it off at Preferences→Address Book→Options→uncheck: Add new contacts to "Emailed Contacts".
If you already have collected email addresses in "Emailed Contacts", you can delete them at Address Book→Emailed Contacts→Ctrl+A→Delete. You can also move all these contacts to you address book by selecting them all and them right click→Move→Contacts.
Exporting contacts
You may want to export your contacts to install them in a different mail client, such as Microsoft Outlook, or just to back them up. You can export your contacts in Comma-Separated Variable (CSV) format by going to Preferences→Import/Export→Export" and then selecting what to export (contacts), format (for example Outlook Contacts) and then the source Contacts or Emailed Contacts. Note that the general selection of All Folders is inoperative and will produce an error "Not allowed to export from root folder for this type".
Composing an e-mail with formatting
E-mails can be composed in plain text or in HTML. HTML allows underlining, bold text, changing text size and font and other formatting to be used.
Advanced version
To select HTML as your default for composing an e-mail in the advanced version of Zimbra go to Preferences→Mail→Composing.
Standard version
To select HTML as your default for composing an e-mail in the standard version of Zimbra go to Preferences→Composing→Compose→As HTML.
Adding addresses to a message
In Zimbra addresses can be added to an outgoing e-mail message by typing the address in manually or by clicking on "To", "CC" or "Show BCC" and then "BCC", which opens your address list and allows selecting the addresses.
Adding groups of addresses to a message
Adding a group of contacts to an e-mail is easy in Zimbra. First create a contact group, by going to Address Book→Emailed Contacts (or Contacts) and then select New→down arrow→Contact Group and complete the form to select members and name for your group. When composing an e-mail you may now select the group as if it were a single address, by clicking "To", "CC" or "BCC" in the e-mail.
Saving and sending drafts
Zimbra allows saving partially completed e-mails so you can work on them and send them later. When you are ready to save, just click "Save Draft". When you want to work on the e-mail again select the "Drafts" folder, double click on the e-mail and it will open for editing. When you are ready to send it just click "Send", or "Save Draft" again to continue working on it later.
Adding attachments
Adding an attachment is very simple in Zimbra. In the message composition view just click on "Add Attachment" and select where the attachment is to be added from your computer, your briefcase or your contacts. When located click "attach" and the attachment will be sent with the e-mail.
Once attached, an attachment can be omitted from being sent with the e-mail by simply unchecking the attachment in the message composition view.
Requesting e-mail receipts
E-mail receipts are generally not used anymore, but Zimbra does have the capability to request receipts from the person receiving the e-mail. To enable this for a specific e-mail being composed, while editing the e-mail go to Options→Down Arrow→Request Read Receipt.
Using aliases
Zimbra allows sending from registered Email Alias. When composing a message simply click the down arrow under "from" and select which address Zimbra should show the message as coming from.
Using NCF disposable e-mail addresses
Disposable e-mail addresses that you create on the NCF website can then be managed in Zimbra from Preferences→Accounts.
Have Zimbra get your e-mail from other accounts
Zimbra can get your e-mail from your Gmail, Hotmail or other POP or IMAP accounts. You can set this up at Preferences→Accounts→Add External Account.
Of course you can always go into your external account and just it forward your mail from there to your NCF e-mail address as well.
Have Zimbra forward your e-mail
Zimbra can forward your e-mail to your Gmail, Hotmail or other mail accounts. You can set this up at Preferences→Mail→Message Arrival→Forward a copy to. You can also select "Don't keep a local copy of messages", if desired.
Changing your "from" name used in outgoing e-mail
Zimbra allows changing who the e-mail is from, so you can show only your first name, last name or any other text you like. To select this in Zimbra just go to Preferences→Accounts→Persona Settings and enter your preferred text.
Searching
One of Zimbra's strongest features is its ability to find e-mail, people in your address book, briefcase items and other things using its built-in search function. No more manually poring though your inbox, sent message lists or trash for messages!
To search for something just enter the search term (for example, an e-mail address) in the search box on any page. Select where you want to search on the pull-down menus (All Item types, Mail, Contacts, Appointments, Files and can include shared items) and then click "search".
Searches you want to run again in the future can also be saved, by just clicking "save".
Searching for unread messages
Zimbra makes it easy to list your unread messages.
In the Zimbra mail search box enter "in:inbox is:unread" and this will show all unread messages in your inbox.
You can also click on 'Save' to save the search, and call it "Inbox Unread". Next time you want this search view, I just click on "Inbox Unread" under saved searches.
You can also just click on the search magnifying glass to access the Search window, and then check off the Basic Filters checkboxes to quickly filter by unread, or flagged, or whether the email has an attachment.
Additionally, you can access advanced filters which provide a high level of searching power to find messages you thought you'd lost!
Attachments
Downloading attachments
When an e-mail arriving in Zimbra includes an attachment this may be downloaded and then opened by reading the e-mail and then in that view at the top of the e-mail, between the addresses and the text, by clicking on "Download". You can also choose to "Remove" it from the e-mail or send it to the "Briefcase" for saving or sharing.
When there are multiple attachments, there will also be "Download all attachments" and "Remove all attachments" links.
Zimbra indicates an attachment but the e-mail doesn't have one
Zimbra may sometimes indicate an attachment is present when the sender has embedded a small file in the e-mail, like an emoticon. When the receiver tries to locate the attachment it seems to be missing, but it is actually there, embedded in the e-mail. ;-)
In the example below Zimbra shows an attachment, but the e-mail only has embedded emoticons. Also because the e-mail contains no text, the "fragment" preview feature only shows [?] for each emoticon.
Saving messages
NCF provides 5GB of storage with your e-mail account. For the average user this is probably enough for four months worth of mail, so you may want to keep some mail and delete other items. Some members have been storing mail they want to keep in their "Trash" file. The problem with doing this is trash is auto-deleted after 30 days. It may make more sense to save the e-mail that you want to keep in a new folder.
New folders are easy to create, just click on the new folder icon in the folder pane, as shown and then name it and decide where to put the new folder in relation to the existing folders. The illustration below shows where to click to create a new folder and shows a new custom folder that was created called "Archive".
By right clicking on any existing e-mail message you can select "Move" and send it to your new folder for safe keeping.
Exporting your e-mail
You can easily export some or all of your e-mail to your own computer, to free up space in your Zimbra account without losing your e-mail. You can export mail between certain dates this way as well.
To do this go to Preferences→ Import/Export→ Account→ Check Advanced settings→ Mail and then dates as desired→ Export. The file will be downloaded from your browser as a .tgz archive file which can be extacted and the individual .eml e-mail files read in any text editor.
Spam handling
The current NCF implementation of Zimbra has the spam control, found at Preferences→Mail, disabled so that e-mail messages will not be delivered to Junk folders, or otherwise blocked when sent through from NCF yellowmail.
Showing message headers
Headers for e-mail can give you a lot of information about where the e-mail came from, like its originating IP address. To see the raw MIME format text: mouse over the message title→right click→Show Original and the raw text and headers will open in a new text-only browser window.
Vacation messages
Setting vacation messages is not recommended for security reasons. Complete information on this is found in the Tips (Email) article.
How much storage space are you using?
In Zimbra this is easy to see! Just "mouse-over" the place at the top where you name appears and it will display your quota and how much of it you are using, expressed in MB and as a percentage of space available.
Deleting mail
Currently NCF provides 5GB of storage space for your email. When you use this up you will want to delete some old and large messages to make room for newer ones. The easiest way to do this is to sort the messages in each folder by size and then delete the largest ones, normally those with lots of attachments.
This is most easily accomplished by using the "Reading Pane At The Bottom" view, as it allows sorting by message size. This is the default view, but if you are using another view you can switch to this view at View→Reading Pane At The Bottom.
Once you have this view, sort by message size in each folder, by clicking Size and then selecting the arrow down to show largest at the top. The messages you want to delete can then be checked in the check-box on the left of the message line and deleted, by clicking delete.
To complete deleting email, you will need to check all the email folders you have and delete any messages desired. Mail in trash will be deleted automatically after 30 days, but to take advantage of the space freed up you will need to empty your trash right away.
Note: In some cases particular message threads cannot be deleted and just keep reappearing. If this occurs try changing the view from "by conversation" to "by message" and delete them in that view. Once deleted the view can be changed back.
Deleting Large Messages
It is also convenient in Zimbra 8 to access Search and search by message size.
To do so:
Click on the Search magnifying glass on the right of the Search box, and then click on Size... is larger than... and then type in a size, say, 1000 KB, and hit enter. Zimbra will list all messages larger than 1000KB.
You may notice the search filters listed near the top, it will say something like:
Found 100+ results for: in:inbox larger:1000KB
If you click on the 'x' over "in:inbox" that will remove that filter. This may be helpful, if you want to find large messages across all folders, not just the inbox.
Recovering deleted e-mail
E-mail that has been deleted from Zimbra or that has been taken off the server by a POP client can usually be recovered at Trash→right click→recover deleted items.
Mini calendar
By default Zimbra shows a mini calendar in its bottom left corner. If you want to turn this off you can at Preferences→Calender→Always Show the Mini Calender→uncheck.
Briefcase
Zimbra allows you to share files or access your own files remotely via a briefcase. For complete information see Zimbra: Briefcase.
Zimbra Limits at NCF
There are several limits you may encounter in your use of Zimbra.
- Mail storage size - members are allocated 5GB of storage. This contains all the mail and briefcase data. Members must manage their space within that limit. See how to check your storage space.
- Mail message size - a maximum of of 56MB per message is allowed. The actual file size of the attachment is 20-30% less as special encoding is required to send it via email. If you have large files that you wish to share, there are a number of other file sharing approaches that may be better than attachments. One of those is using the Zimbra Briefcase - see Zimbra: Briefcase.
- Sending rate - NCF limits the rate at which members can send out email to protect against spamming. A limit of 200 messages over a 4 hour span is in place. If you have large distribution lists that will exceed this, please contact the office - we have a solution.
I don't like the way Zimbra looks
Then change it. Zimbra 8 has 19 new colour themes you can choose from, ranging from dull and serious, to whimsical, to colourful, like the Hot Rod theme shown below. Next time you sign in Zimbra will remember your preferences and display your chosen theme.
To select a new theme go to Preferences→General→Login Options→Theme and chose one from the pull-down menu. They mostly look like what they sound like.
Incidentally, if you try them all and forget which one is the basic default theme, it is called Carbon.
Why is it called that?
Rumour has it that Zimbra webmail and the Zimbra Collaboration Server is named for the Talking Heads song I Zimbra (video) and that the song is in turn an adaptation of Dada poet Hugo Ball's poem "Gadji beri bimba."
See also
- Instructions on setting up Zimbra Desktop client for NCF email by Graeme Beckett, NCF
- Email blacklisting
- Email - configuring e-mail clients for POP and other general e-mail information
- Zimbra on Wikipedia
Other pages with information about the Zimbra mail client:
- Official Zimbra tutorial videos on YouTube
- Introduction to Zimbra - the basics and how-to screenshots
- Zimbra: Thunderbird Calendar - information on importing a calendar from Zimbra to Thunderbird
- Zimbra: Thunderbird Contacts - information on synchronizing lists of contacts in Thunderbird and Zimbra using the Zindus add-on for early versions of Thunderbird and the CardBook add-on for later versions of Thunderbird.
- Blackberry PlayBook - configuring for email
- Blackberry 10 - configuring for email and calender
- Graph of the current NCF mail queue