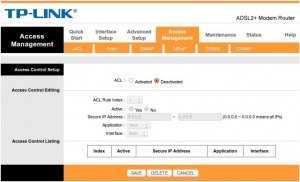Difference between revisions of "TP-Link TD-W8901G Configuration"
(→Security: location) |
m |
||
| (21 intermediate revisions by 6 users not shown) | |||
| Line 1: | Line 1: | ||
[[File:TD-W8901G-02.jpg|thumb| | <div class="ncfrightbox"> {{Template:Modem Links}} </div> | ||
[[File:TD-W8901G-02.jpg|thumb|left|x250px|The TP-Link 8901G modem]] | |||
=== Configure as router = | = ⚠ Vulnerable to Misfortune Cookie: Avoid/Replace ⚠ = | ||
In December 2014 it was revealed that some models of TP-Link modem, including this model, are subject to hacking if they are running outdated firmware and if the remote access (ACL) is set to allow remote access. We documented this vulnerability on the [[Misfortune Cookie Vulnerability]] page. | |||
Read more on the Misfortune Cookie as reported in http://www.kb.cert.org/vuls/id/561444. | |||
'''NCF Recommendation for this modem:''' | |||
* '''Avoid''' using this modem and '''replace''' it if they are currently using it. We are not aware of a firmware fix for this model. | |||
* If the modem cannot be replaced immediately, please ensure ACL has been deactivated from '''Access Management''' → '''ACL'''. | |||
<gallery widths="300" heights="300"> | |||
File:TP-Link modem with ACL activated.png|TP-Link modem with ACL activated | |||
File:TP-Link modem with ACL deactivated.jpg|TP-Link modem with ACL deactivated | |||
</gallery> | |||
= Configure as router = | |||
This is the procedure NCF uses to configure a TP-Link 8901G modem out of the box or after a factory reset. | |||
To learn more about configuring your particular modem, consult the [[Modem Manuals|manual]]. | |||
# Connect power and turn on the modem with the black button on the back. | # Connect power and turn on the modem with the black button on the back. | ||
| Line 11: | Line 28: | ||
##'''password:''' admin | ##'''password:''' admin | ||
If the modem was previously configured for someone, the password would be the previous user's DSL | If the modem was previously configured for someone, the password would be the previous user's [[DSL password]]. If it is unknown then do a reset to factory default, using a paper-clip in the reset hole on the back. Hold for 15 seconds to reset. The user name and password will now be as above. | ||
{{:Quick Facts (TP-Link DSL modem)}} | {{:Template:Quick Facts (TP-Link DSL modem)}} | ||
# When presented with the TP-Link configuration page, select the '''Quick Setup''' option at the top left. | # When presented with the TP-Link configuration page, select the '''Quick Setup''' option at the top left. | ||
# Select '''Run Wizard''' to proceed. | # Select '''Run Wizard''' to proceed. | ||
| Line 35: | Line 52: | ||
Continuing now to set the '''wireless''' configuration | Continuing now to set the '''wireless''' configuration | ||
# Ensure '''Access Point''' indicates '''activated''' | # Ensure '''Access Point''' indicates '''activated''' | ||
# The | # The SSID is set to NCF plus the 3 numeric characters of your ID, such as NCF_123. It is recommended you not use your first or last name, or street address as this information is broadcast and other people in your area will be able to associate the signal with which home it is coming from. | ||
# Broadcast SSID remains selected | # Broadcast SSID remains selected | ||
# '''Auth Type''' - must be set to ''' | # '''Auth Type''' - must be set to '''WPA2-PSK''' | ||
...wait a moment for it to offer additional field for encryption and password... | ...wait a moment for it to offer additional field for encryption and password... | ||
# Set '''Encryption Type''' to be ''' | # Set '''Encryption Type''' to be '''AES''' | ||
# Set the '''Preshared Key''' to be your DSL-Password | # Set the '''Preshared Key''' to be your DSL-Password | ||
# Click '''Next''' to Finish the wizard. | # Click '''Next''' to Finish the wizard. | ||
| Line 46: | Line 63: | ||
Proceed with four more steps - Setting administrator access, and wireless locale setting | Proceed with four more steps - Setting administrator access, and wireless locale setting | ||
== Password protect the Admin Role == | |||
# Click on '''Maintenance''' in the menu along the top of the page. Below it other options appear. | # Click on '''Maintenance''' in the menu along the top of the page. Below it other options appear. | ||
# Select '''Administration''' | # Select '''Administration''' | ||
| Line 55: | Line 72: | ||
A pop-up log-in screen appears, and asks for sign-in. Use the User-ID '''admin''' and the DSL-Password just set. Return to the same configure page you were just at. | A pop-up log-in screen appears, and asks for sign-in. Use the User-ID '''admin''' and the DSL-Password just set. Return to the same configure page you were just at. | ||
==Set daylight savings time== | |||
# In '''Maintenance''' select '''Time Zone'''. | # In '''Maintenance''' select '''Time Zone'''. | ||
# Daylight Saving: Enabled | # Daylight Saving: Enabled | ||
==Turn on SPI firewalling== | |||
# In '''Advanced Setup''' select '''Firewall'''. | # In '''Advanced Setup''' select '''Firewall'''. | ||
# SPI: Enabled | # SPI: Enabled | ||
== Final area setting and check == | |||
# Click '''Interface Setup''' in the top-of-page menu | # Click '''Interface Setup''' in the top-of-page menu | ||
# Now select '''Wireless''' in the menu below that. | # Now select '''Wireless''' in the menu below that. | ||
| Line 71: | Line 88: | ||
Still on this page, Verify: | Still on this page, Verify: | ||
# The '''SSID''' in the form '''NCF_XXXXX''' or as you set. | # The '''SSID''' in the form '''NCF_XXXXX''' or as you set. | ||
# The '''Auth Type''' is ''' | # The '''Auth Type''' is '''WPA2-PSK''' | ||
# The '''Encryption Type''' is ''' | # The '''Encryption Type''' is '''AES''' and key is DSL-Password | ||
# Click on the ''' Internet''' tab | # Click on the ''' Internet''' tab | ||
# Ensure that PVC2 has VPI/VCI set at 0/35 | # Ensure that PVC2 has VPI/VCI set at 0/35 | ||
| Line 79: | Line 96: | ||
The modem should now synchronize and connect to your DSL service if the service is operating. You may need to reboot the modem to get it to connect. | The modem should now synchronize and connect to your DSL service if the service is operating. You may need to reboot the modem to get it to connect. | ||
= | =See also= | ||
*[[Misfortune Cookie Vulnerability]] | |||
*[[Modem Configuration]] - for a complete list of instructions for all NCF modems | |||
*[[Modem Configuration | |||
*[[Port forwarding]] | *[[Port forwarding]] | ||
*[[VOIP]] | *[[VOIP]] | ||
[[Category: DSL]] | |||
[[Category:DSL]] | |||
[[Category:Modems]] | |||
Latest revision as of 09:42, 26 September 2019
⚠ Vulnerable to Misfortune Cookie: Avoid/Replace ⚠
In December 2014 it was revealed that some models of TP-Link modem, including this model, are subject to hacking if they are running outdated firmware and if the remote access (ACL) is set to allow remote access. We documented this vulnerability on the Misfortune Cookie Vulnerability page.
Read more on the Misfortune Cookie as reported in http://www.kb.cert.org/vuls/id/561444.
NCF Recommendation for this modem:
- Avoid using this modem and replace it if they are currently using it. We are not aware of a firmware fix for this model.
- If the modem cannot be replaced immediately, please ensure ACL has been deactivated from Access Management → ACL.
Configure as router
This is the procedure NCF uses to configure a TP-Link 8901G modem out of the box or after a factory reset.
To learn more about configuring your particular modem, consult the manual.
- Connect power and turn on the modem with the black button on the back.
- Connect an Ethernet LAN cable to one of the yellow rear ports
- In the browser's address bar, enter the IP address for the modem interface page: 192.168.1.1
- If the modem is fresh from the factory, use the default user name and password to gain access
- user: admin
- password: admin
If the modem was previously configured for someone, the password would be the previous user's DSL password. If it is unknown then do a reset to factory default, using a paper-clip in the reset hole on the back. Hold for 15 seconds to reset. The user name and password will now be as above.
| DSL Quick Configuration Info
(TP-Link DSL modems) | |
|---|---|
| Modem Web Interface | http://192.168.1.1 |
| Modem login | Username: admin
Password: (see 'password' below) |
| VPI / VCI (ADSL) | 0.35 |
| VLAN (VDSL) | 35 |
| Protocol | PPPoE |
| DSL username | (eg. aa999@ncf.ca) |
| DSL Password | Starts with 'ncf' (not the same
as your NCF Start Page login) |
| Firewall | Enabled by default (recommended) |
| Wireless | If enabled, WPA-PSK (WPA2) |
- When presented with the TP-Link configuration page, select the Quick Setup option at the top left.
- Select Run Wizard to proceed.
Now a window pops open and you can begin to set up the details of the interface.
- Select Next to proceed
- Set the Time Zone Eastern
- Click Next
- Set the connection type of PPPoE/PPPoA
- Click Next
- Ensure VPI is set to 0 and VCI is set to 35
- Click Next
- Verify that PPPoverEthernet PPPoE is selected
- Click Next
Continuing now to set the user name and password
- PPPoE Service name can remain blank
- PPP username in the form ab123@ncf.ca (NOTE the "@ncf.ca" part! - it will not work without that!)
- PPP Password uses DSL Password (This is not your NCF account password, but your DSL password and was provided to you when you signed up for service, it starts with "ncf...")
- Ensure that the encapsulation remains at PPPoE LLC (default)
- Click Next
Continuing now to set the wireless configuration
- Ensure Access Point indicates activated
- The SSID is set to NCF plus the 3 numeric characters of your ID, such as NCF_123. It is recommended you not use your first or last name, or street address as this information is broadcast and other people in your area will be able to associate the signal with which home it is coming from.
- Broadcast SSID remains selected
- Auth Type - must be set to WPA2-PSK
...wait a moment for it to offer additional field for encryption and password...
- Set Encryption Type to be AES
- Set the Preshared Key to be your DSL-Password
- Click Next to Finish the wizard.
Proceed with four more steps - Setting administrator access, and wireless locale setting
Password protect the Admin Role
- Click on Maintenance in the menu along the top of the page. Below it other options appear.
- Select Administration
- For the admin user use your DSL-Password or another strong password.
- Enter it once and again below to confirm
- Save the changes with Save
A pop-up log-in screen appears, and asks for sign-in. Use the User-ID admin and the DSL-Password just set. Return to the same configure page you were just at.
Set daylight savings time
- In Maintenance select Time Zone.
- Daylight Saving: Enabled
Turn on SPI firewalling
- In Advanced Setup select Firewall.
- SPI: Enabled
Final area setting and check
- Click Interface Setup in the top-of-page menu
- Now select Wireless in the menu below that.
- Choose Canada for the Channel Setup
- Click SAVE
Still on this page, Verify:
- The SSID in the form NCF_XXXXX or as you set.
- The Auth Type is WPA2-PSK
- The Encryption Type is AES and key is DSL-Password
- Click on the Internet tab
- Ensure that PVC2 has VPI/VCI set at 0/35
- Ensure that PPPoE credentials are set properly for your user name and password.
The modem should now synchronize and connect to your DSL service if the service is operating. You may need to reboot the modem to get it to connect.
See also
- Misfortune Cookie Vulnerability
- Modem Configuration - for a complete list of instructions for all NCF modems
- Port forwarding
- VOIP