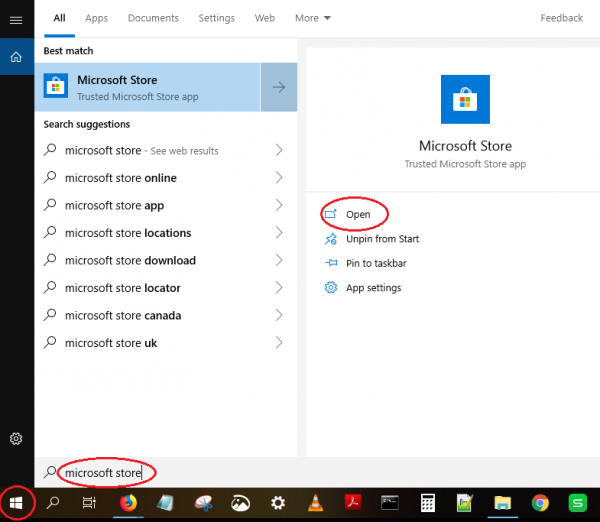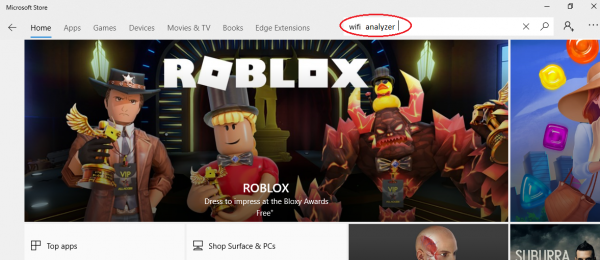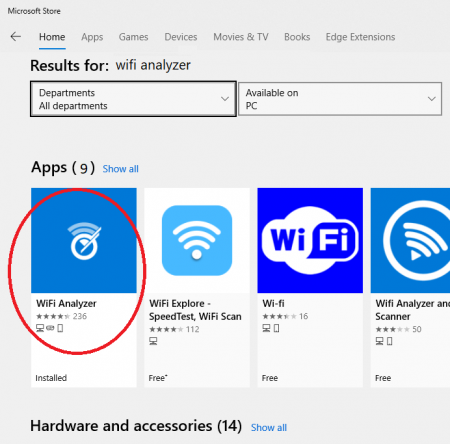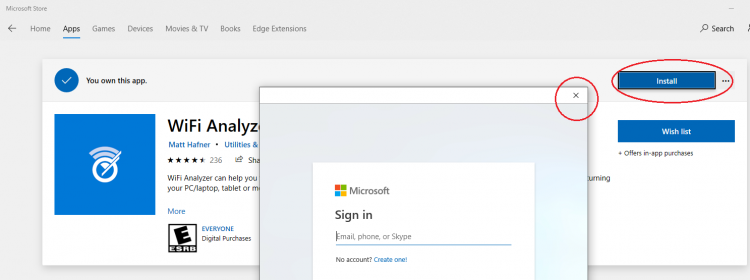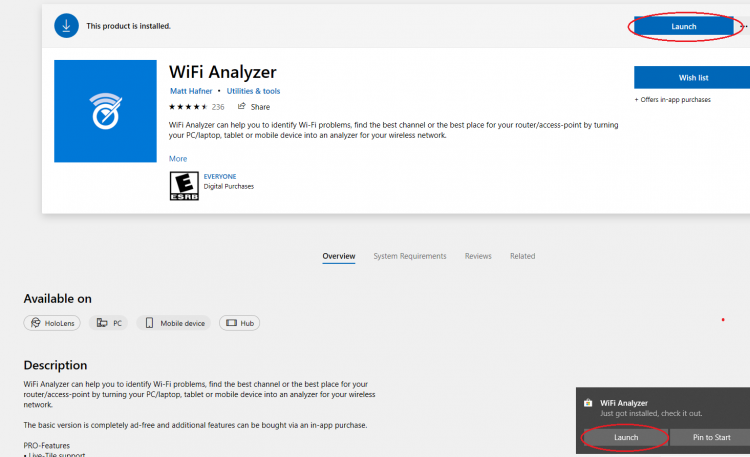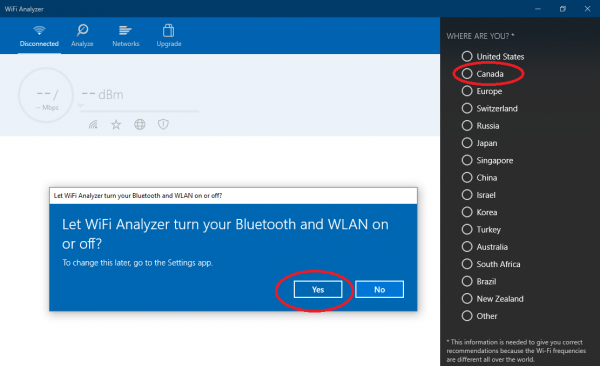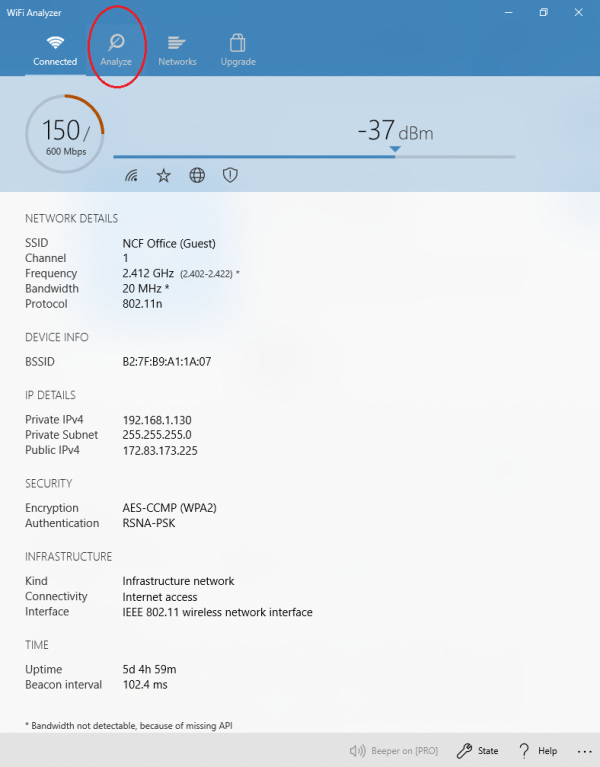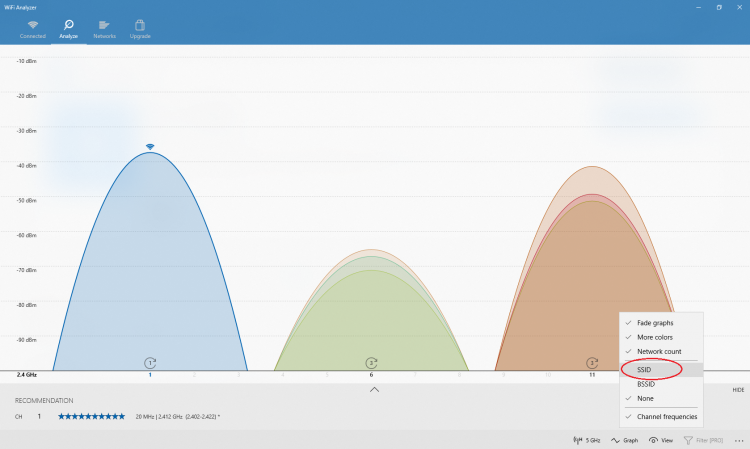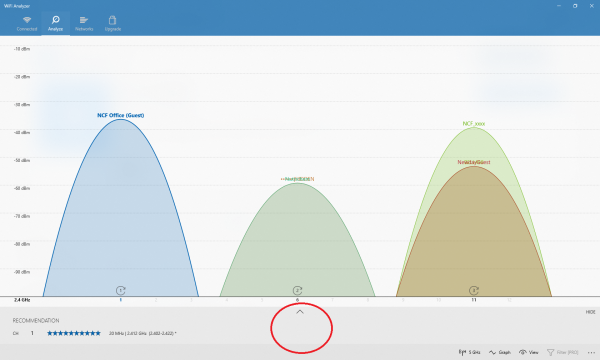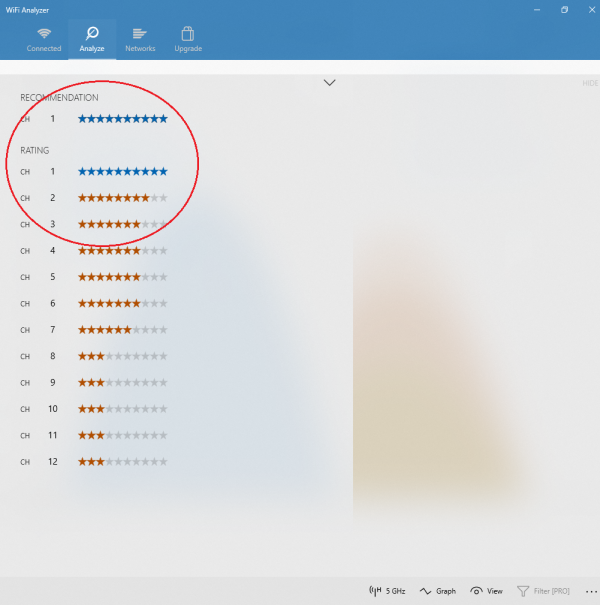Difference between revisions of "WiFi Analyzer for Windows 10"
(Created page with "{{Template:WiFi_Analyzer_Links}} <div class="ncfrightbox"> {{Template:Troubleshooting DSL Links}} </div> '''How to Check the WiFi interference at your Premises and Produce a...") |
m |
||
| (2 intermediate revisions by the same user not shown) | |||
| Line 3: | Line 3: | ||
'''How to Check the WiFi interference at your Premises and Produce a Report for NCF''' | '''How to Check the WiFi interference at your Premises and Produce a Report for NCF''' | ||
1. From the Windows 10 desktop, Click the '''Windows''' button, and type in '''Microsoft Store''' on your keyboard. Click the '''Microsoft Store''' shortcut. | |||
[[File:Windows10 wifianalyzer1.png|none|thumb|600px|left|Windows10 Wifi Analyzer - Opening Windows Store]] | |||
2. Locate the “Search” bar that opens when Microsoft Store is accessed. Type '''Wifi analyzer''' into the search bar. | |||
[[File:Windows10 wifianalyzer2.png|600px|thumb|none|Windows10 Wifi Analyzer - Searching Windows Store]] | |||
3. Select '''Wifi Analyzer''' (ensure it is the highlighted analyzer!) | |||
[[File:Windows10 wifianalyzer3.png|450px|thumb|none|Windows10 Wifi Analyzer - Selecting WiFi Analyzer]] | |||
4. Click the '''Install''' button – you will be prompted to sign in if you have a Microsoft account. If you do not, this can be bypassed by clicking the '''X''' at the top of the sign-in window. | |||
[[File:Windows10 wifianalyzer4.png|750px|thumb|none|Windows10 Wifi Analyzer - Installing Wifi Analyzer]] | |||
5. Launch the Wifi Analyzer by clicking '''Launch'''. | |||
[[File:Windows10 wifianalyzer5.png|750px|thumb|none|Windows10 Wifi Analyzer - Launching Wifi Analyzer]] | |||
6. Allow Wifi Analyzer to turn on your Bluetooth and WLAN, and select your country from the side bar. Then click '''Done'''. | |||
[[File:Windows10 wifianalyzer6.png|600px|thumb|none|Windows10 Wifi Analyzer - Giving Bluetooth and WLAN permission and setting country]] | |||
7. From the main page for the Wireless Analyzer, select '''Analyze'''. | |||
[[File:Windows10 wifianalyzer7.png|600px|thumb|none|Windows10 Wifi Analyzer - Switching to Analyze Tab]] | |||
8. From the '''View''' menu on the bottom row, select '''SSID''' to label the graph with nearby network’s name. | |||
[[File:Windows10 wifianalyzer8.png|750px|thumb|none|Windows10 Wifi Analyzer - Turning on SSIDs on Analyze Tab]] | |||
9. Select the '''↑ arrow''' at the bottom of the screen to access wireless channel '''Recommendations'''. | |||
[[File:Windows10 wifianalyzer9.png|600px|thumb|none|Windows10 Wifi Analyzer - Accessing Channel Recommendations]] | |||
10. Note the recommended channel listed under '''Recommendations'''. Other channels are also listed with varying suitablility according to the amount of stars they have. | |||
[[File:Windows10 wifianalyzer10.png|600px|thumb|none|Windows10 Wifi Analyzer - Viewing Channel Recommendations]] | |||
{{Template:WiFi_Analyzer_See_Also}} | {{Template:WiFi_Analyzer_See_Also}} | ||
Latest revision as of 12:47, 4 March 2019
WiFi Analyzers: Windows | Windows 10 | Android | iOS | MacOS | Linux
How to Check the WiFi interference at your Premises and Produce a Report for NCF
1. From the Windows 10 desktop, Click the Windows button, and type in Microsoft Store on your keyboard. Click the Microsoft Store shortcut.
2. Locate the “Search” bar that opens when Microsoft Store is accessed. Type Wifi analyzer into the search bar.
3. Select Wifi Analyzer (ensure it is the highlighted analyzer!)
4. Click the Install button – you will be prompted to sign in if you have a Microsoft account. If you do not, this can be bypassed by clicking the X at the top of the sign-in window.
5. Launch the Wifi Analyzer by clicking Launch.
6. Allow Wifi Analyzer to turn on your Bluetooth and WLAN, and select your country from the side bar. Then click Done.
7. From the main page for the Wireless Analyzer, select Analyze.
8. From the View menu on the bottom row, select SSID to label the graph with nearby network’s name.
9. Select the ↑ arrow at the bottom of the screen to access wireless channel Recommendations.
10. Note the recommended channel listed under Recommendations. Other channels are also listed with varying suitablility according to the amount of stars they have.