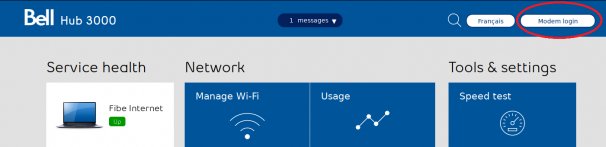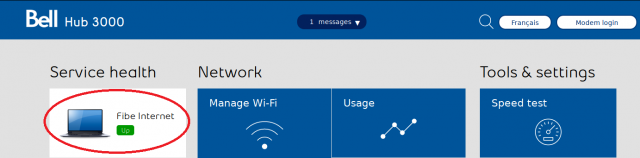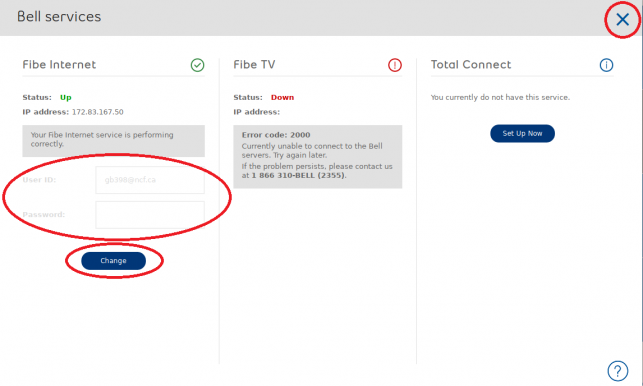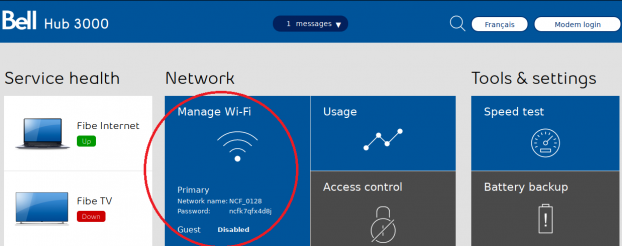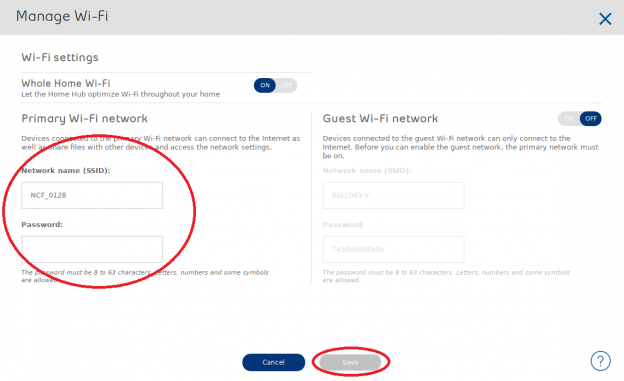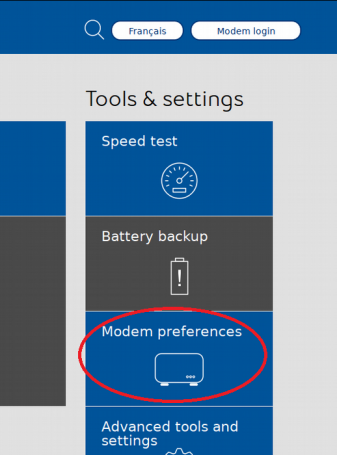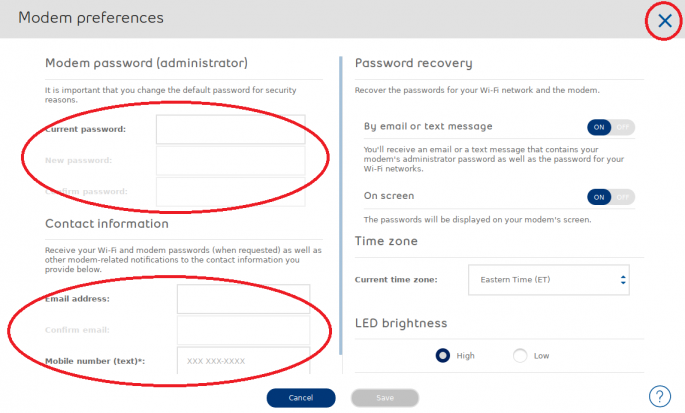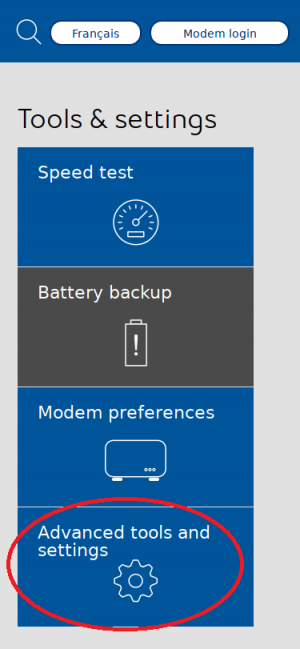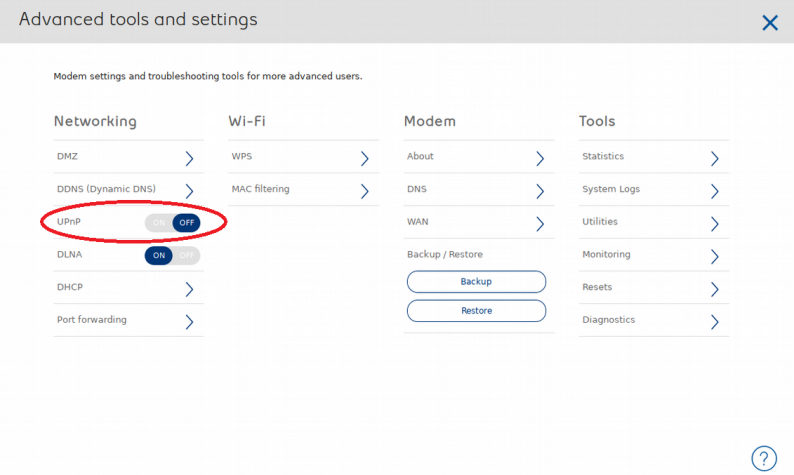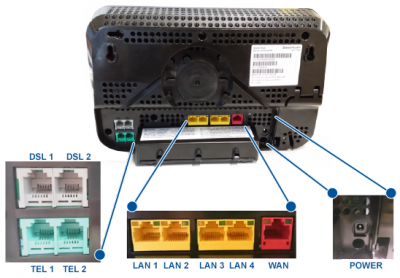Difference between revisions of "Bell Home Hub 3000 Configuration"
m |
m |
||
| (9 intermediate revisions by the same user not shown) | |||
| Line 1: | Line 1: | ||
<div class="ncfrightbox"> {{Template:Modem Links}} </div> | |||
The Bell Home Hub 3000 or Sagemcom FASTFast 5566 is an ADSL/VDSL modem. As of 2019-03-20, the modem supports all of the DSL speeds available from NCF (i.e. from 6-0.8 to 50-10). | |||
'''Last updated: March 20<sup>th</sup>, 2019''' | |||
==Access Modem Admin Interface== | |||
1. Connect your Home Hub 3000 to an open ethernet port on your computer. Open your web browser, and type in '''[https://192.168.2.1 192.168.2.1]''' to access the modem’s configuration – it will appear as below. Select '''“Modem Login”''', and enter '''“admin”''' as your password | |||
[[File:BellHH3000-1.png|alt=Bell Home Hub 3000 - Logging into Modem|none|thumb|606x606px|Bell Home Hub 3000 - Logging into Modem]] | |||
==Configure Internet/PPPoE Settings== | |||
2. To set up your internet connection, click '''“Fibe Internet”.''' | |||
[[File:BellHH3000-2.png|alt=Bell Home Hub 3000 - Access Internet Settings|none|thumb|640x640px|Bell Home Hub 3000 - Access Internet Settings]] | |||
3. Enter your full NCF account ID @ncf.ca (ex: aa000@ncf.ca ) as your “'''User ID”.''' Also enter your '''DSL password''' (obtainable by calling the office) as your password. Click '''“Change/Save”'''. Then click the '''“X”''' to return to the main screen. | |||
[[File:BellHH3000-3.png|alt=Bell Home Hub 3000 - Input Internet Settings|none|thumb|643x643px|Bell Home Hub 3000 - Input Internet/DSL/PPPoE Settings]] | |||
==Configure WiFi Settings== | |||
4. Select '''“Manage Wifi”''' to adjust your wireless settings. | 4. Select '''“Manage Wifi”''' to adjust your wireless settings. | ||
[[File:BellHH3000-4.png|alt=Bell Home Hub 3000 - Access WiFi Settings|none|thumb|622x622px|Bell Home Hub 3000 - Access WiFi Settings]] | |||
5. Enter a wireless network name of your choice under '''“Network name (SSID)”'''. Then choose a password for your wireless network and enter under '''“Password”''' and click '''“Save”'''.We recommend writing this information down to store in a safe place. Then click the '''“X”''' to return to the main screen. | 5. Enter a wireless network name of your choice under '''“Network name (SSID)”'''. Then choose a password for your wireless network and enter under '''“Password”''' and click '''“Save”'''.We recommend writing this information down to store in a safe place. Then click the '''“X”''' to return to the main screen. | ||
[[File:BellHH3000-5.png|alt=Bell Home Hub 3000 - Input WiFi Settings|none|thumb|624x624px|Bell Home Hub 3000 - Input WiFi Settings]] | |||
==Secured Admin Interface== | |||
6. Click '''“Modem Preferences”.''' | 6. Click '''“Modem Preferences”.''' | ||
[[File:BellHH3000-6.png|alt=Bell Home Hub 3000 - Access Modem Preferences|none|thumb|456x456px|Bell Home Hub 3000 - Access Modem Preferences]] | |||
7. Set a password to access the modem’s interface (this will change the password from “admin” as in step 1). Enter '''“admin”''' as the current password, then confirm your new password on the '''“New password”''' and '''“Confirm password”''' entries. Feel free to enter your “C'''ontact Information”''' if you’d like to recover access should the password be lost or forgotten. Click the '''“X”''' at the top of the page when complete to return to the previous screen. | 7. Set a password to access the modem’s interface (this will change the password from “admin” as in step 1). Enter '''“admin”''' as the current password, then confirm your new password on the '''“New password”''' and '''“Confirm password”''' entries. Feel free to enter your “C'''ontact Information”''' if you’d like to recover access should the password be lost or forgotten. Click the '''“X”''' at the top of the page when complete to return to the previous screen. | ||
[[File:BellHH3000-7.png|alt=Bell Home Hub 3000 - Change Modem Password and Update Password Reset Email|none|thumb|685x685px|Bell Home Hub 3000 - Change Modem Password and Update Password Reset Email]] | |||
8. Select '''“Advanced tools and settings”.''' | ==Disable UPnP== | ||
8. Select '''“Advanced tools and settings”.''' | |||
[[File:BellHH3000-8.png|alt=Bell Home Hub 3000 - Access Advanced Tools and Settings|none|thumb|Bell Home Hub 3000 - Access Advanced Tools and Settings]] | |||
9. Turn off '''“UPnP”''' by clicking the slider so it is in the '''“Off”''' position. | |||
[[File:BellHH3000-9.png|alt=Bell Home Hub 3000 - Disabled UPnP|none|thumb|794x794px|Bell Home Hub 3000 - Disabled UPnP]] | |||
10. Open a new browser window or tab, then try to navigate to a website of your choice, if completed successfully the connection should now work! | |||
==Gallery== | |||
<gallery widths="400" heights="400"> | |||
File:BellHH3000front.png|Bell Home Hub 3000 - Front | |||
File:BellHH3000back.png|Bell Home Hub 3000 - Back | |||
</gallery> | |||
[[Category:DSL]] | |||
[[Category:Modems]] | |||
Latest revision as of 15:00, 20 March 2019
The Bell Home Hub 3000 or Sagemcom FASTFast 5566 is an ADSL/VDSL modem. As of 2019-03-20, the modem supports all of the DSL speeds available from NCF (i.e. from 6-0.8 to 50-10).
Last updated: March 20th, 2019
Access Modem Admin Interface
1. Connect your Home Hub 3000 to an open ethernet port on your computer. Open your web browser, and type in 192.168.2.1 to access the modem’s configuration – it will appear as below. Select “Modem Login”, and enter “admin” as your password
Configure Internet/PPPoE Settings
2. To set up your internet connection, click “Fibe Internet”.
3. Enter your full NCF account ID @ncf.ca (ex: aa000@ncf.ca ) as your “User ID”. Also enter your DSL password (obtainable by calling the office) as your password. Click “Change/Save”. Then click the “X” to return to the main screen.
Configure WiFi Settings
4. Select “Manage Wifi” to adjust your wireless settings.
5. Enter a wireless network name of your choice under “Network name (SSID)”. Then choose a password for your wireless network and enter under “Password” and click “Save”.We recommend writing this information down to store in a safe place. Then click the “X” to return to the main screen.
Secured Admin Interface
6. Click “Modem Preferences”.
7. Set a password to access the modem’s interface (this will change the password from “admin” as in step 1). Enter “admin” as the current password, then confirm your new password on the “New password” and “Confirm password” entries. Feel free to enter your “Contact Information” if you’d like to recover access should the password be lost or forgotten. Click the “X” at the top of the page when complete to return to the previous screen.
Disable UPnP
8. Select “Advanced tools and settings”.
9. Turn off “UPnP” by clicking the slider so it is in the “Off” position.
10. Open a new browser window or tab, then try to navigate to a website of your choice, if completed successfully the connection should now work!