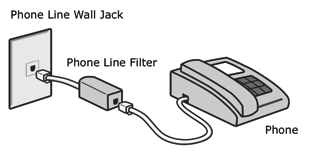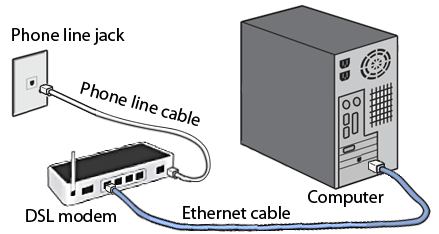Difference between revisions of "Modem Installation"
| Line 9: | Line 9: | ||
[[File:PhoneLineFilter.png|center|frame|Every device (except DSL modem) needs a line filter]] | [[File:PhoneLineFilter.png|center|frame|Every device (except DSL modem) needs a line filter]] | ||
=== Step Two: | === Step Two: Connect the DSL modem === | ||
Connect the DSL modem directly (with <b>no filter</b>) to a phone jack, and to your computer. Plug in the modem power supply. [[Tips for best performance]]. | Connect the DSL modem directly (with <b>no filter</b>) to a phone jack, and to your computer (if you are using ethernet). Plug in the modem power supply. [[Tips for best performance]]. | ||
[[File:DslModemPhoneComputer.png|center|frame|Connect modem to phone line and computer]] | [[File:DslModemPhoneComputer.png|center|frame|Connect modem to phone line and computer]] | ||
| Line 18: | Line 18: | ||
If your modem is from NCF, it will be pre-configured and ready to go. Your computer should now be able to browse the internet. [[About DSL modem lights]] | If your modem is from NCF, it will be pre-configured and ready to go. Your computer should now be able to browse the internet. [[About DSL modem lights]] | ||
<b>Wireless</b> If you have a SpeedTouch 585 that supports wireless access, it is pre-configured by NCF to operate with high security (WPA-PSK mode), which requires a password. The green WLAN light on the modem indicates the modem is ready for wireless access, and the modem should now appear on the list of access points available to your computer. When you try to make a connection, you'll need to provide the WPA-PSK key that is printed on the bottom of your modem (also printed on a label on your modem's Setup disk). For more details about wireless, consult the [[Guide to connecting by wireless]]. | |||
== Problems? == | == Problems? == | ||
| Line 38: | Line 40: | ||
* modem manuals | * modem manuals | ||
* how to config modem manually (how to connect to modem) | * how to config modem manually (how to connect to modem) | ||
* wireless | |||
* [[ Configuring your computer (DSL)| Configuring your computer]] | * [[ Configuring your computer (DSL)| Configuring your computer]] | ||
* troubleshooting | * troubleshooting | ||
[[Category:DSL]] | [[Category:DSL]] | ||
Revision as of 18:24, 11 February 2010
Installing a DSL Modem
SpeedTouch DSL modems obtained from NCF are pre-configured and ready to install by following the steps below. (If your modem is not a SpeedTouch pre-configured by NCF, consult the guide to modem configuration.)
Step One: Install line filters
Every device connected to the phone line at your location must have a line filter except the DSL modem. Devices that must be connected via a filter include phones, fax machines, satellite receiver, alarm system, and dial-up computer modems. (Alterntively, you can use one filter for your entire location.)
Step Two: Connect the DSL modem
Connect the DSL modem directly (with no filter) to a phone jack, and to your computer (if you are using ethernet). Plug in the modem power supply. Tips for best performance.
Step Three: Turn on the modem and use the internet
Lights on the modem should come on and, within a few minutes, turn green.
If your modem is from NCF, it will be pre-configured and ready to go. Your computer should now be able to browse the internet. About DSL modem lights
Wireless If you have a SpeedTouch 585 that supports wireless access, it is pre-configured by NCF to operate with high security (WPA-PSK mode), which requires a password. The green WLAN light on the modem indicates the modem is ready for wireless access, and the modem should now appear on the list of access points available to your computer. When you try to make a connection, you'll need to provide the WPA-PSK key that is printed on the bottom of your modem (also printed on a label on your modem's Setup disk). For more details about wireless, consult the Guide to connecting by wireless.
Problems?
The modem lights usually indicate what is wrong. About DSL modem lights
If your modem is not seeing a DSL signal (the DSL light is not becoming solid green within a few minutes), here are some possible solutions:
- If this is a new installation, maybe Bell hasn't yet turned on DSL to your line. What day were you told DSL service could be expected to start (the 'activation date')?
- Check the connections. Using a phone, make sure there is phone service to the wall jack where the modem is to be connected.
- Try a troubleshooting procedure.
If there are still problems: NCF Help.
Related Links
- one filter for the house
- how filters work, what they do and why they are necessary
- modem manuals
- how to config modem manually (how to connect to modem)
- wireless
- Configuring your computer
- troubleshooting