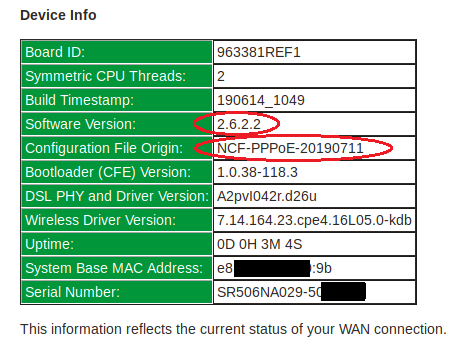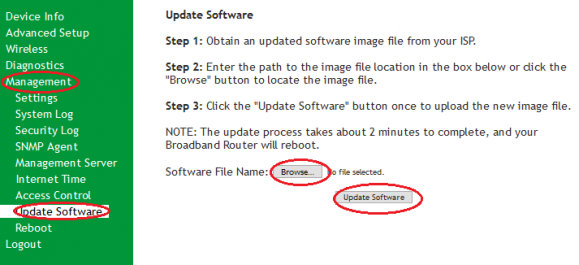Difference between revisions of "SmartRG SR506n Firmware"
Jump to navigation
Jump to search
m |
m |
||
| Line 5: | Line 5: | ||
The current firmware available to the NCF Office is 2.6.1.6. You can verify your firmware by checking the software version on the Device Info page. | The current firmware available to the NCF Office is 2.6.1.6. You can verify your firmware by checking the software version on the Device Info page. | ||
[[File:SR506n-firmware-version.png|alt=SmartRG SR506n Firmware version check on Device Info Page|none|thumb|566x566px|SmartRG SR506n Firmware version check on Device Info Page]] | [[File:SR506n-firmware-version.png|alt=SmartRG SR506n Firmware version check on Device Info Page|none|thumb|566x566px|SmartRG SR506n Firmware version check on Device Info Page]] | ||
To request a copy of this firmware email | To request a copy of this firmware email [mailto:support@ncf.ca support@ncf.ca]. To install this new firmware onto your modem perform the following steps: | ||
# Download the firmware file and save it to a location on your computer that you can find easily. | # Download the firmware file and save it to a location on your computer that you can find easily. | ||
Revision as of 11:57, 29 August 2018
SmartRG SR506n
Sold from Aug 2018 to July 2021
- Home
- Configuration from File
- Routed Configuration
- Bridge Configuration
- Firmware Check and Update
- Changing WiFi Channels on SmartRG modems
- Changing WiFi Name or Password on SmartRG modems
- Changing DNS Settings on SmartRG Modems
- Port Forwarding
- About your SmartRG SR506n
- SmartRG - Manual
- SmartRG - Data Sheet
- Highspeed Tips - SR505n Emulator (differs slightly)
We recommend that you only do firmware update over an ethernet connection and NOT via wifi. Also DO NOT power off the modem in the middle of a firmware update
The current firmware available to the NCF Office is 2.6.1.6. You can verify your firmware by checking the software version on the Device Info page.
To request a copy of this firmware email support@ncf.ca. To install this new firmware onto your modem perform the following steps:
- Download the firmware file and save it to a location on your computer that you can find easily.
- Open a web browser and go to the address http://192.168.1.1
- Select Manage Gateway (Advanced) and log in (by default the username is admin and password is your dsl password as shown in Getting Started above)
- Click on Management → Update Software
- Click on Browse
- Upload the firmware file that you downloaded in step 1.
- Click Update Software
Note: the modem will reboot once the new firmware has been uploaded. This process may take up to 15 minutes to resync (DSL light returns to solid green) and reconnect (the internet light starts blinking again).